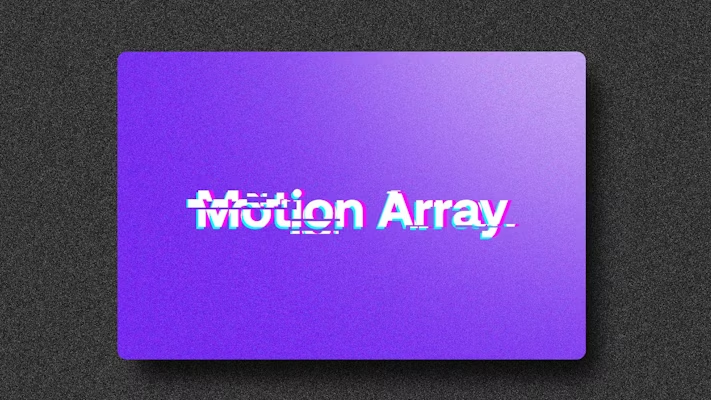RGB glitch effects are trendy and fun to work with, but if you don’t know how to create them from scratch, it can be challenging to find the right look. Glitch effects are ideal for use in music videos, events, promos, and slideshows and are sure to grab your audience’s attention. In this tutorial, learn how to easily create the RGB glitch effect in After Effects from scratch.
Summary
Part 1: Learn How to Create the Glitch Effects in After Effects
There are many ways to achieve RGB glitch effects, but the best thing about the method we’re going to show you is that it can be created from within After Effects with no additional plugins. Alright, let’s get started.
Step 1: Separate Colors
RGB glitch effects work by separating the color panels in your video, so the first step of creating the effect is to separate your reds, greens, and blues onto separate, editable layers.
- Create a new composition and call it Glitch Effect.
- Right-click in the timeline and choose New > Text Layer. Type your text in the box in the Media Viewer.
- Center the text to your composition and precompose the text layer by going to Layer > Precompose. Name the layer Type.
- Select the Type pre-comp and go to Effect > Channel > Shift Channels.
- Duplicate the Type pre-comp twice so that you have a total of 3 layers. You can duplicate with Cmd+D or Ctrl+D on the keyboard.
- Next, select the bottom Type pre-comp and go to the Effects Control panel.
- In the Shift Channels effect, change the Take Red From setting to Red, and for the Blue and Green options choose Full Off. This leaves just the red channel.
- Repeat the process on the other two layers adjusting the green (turn the red and blue off) and blue (turn the red and green off) settings.
- Go through each layer and change the Blend Mode to Add.
Step 2: Add the Basic Glitch Effect
Rather than hand keyframing the Position of these 3 layers to simulate the RGB separation effect, we’ll show you how to add a wiggle expression. Expressions are super helpful when you want to keyframe repetitive or randomized animations quickly.
- Go to the first type layer and press P on the keyboard to access the Position Controls.
- Hold Option and click on the Stopwatch; an expression box will open on the timeline.
- Type into the expression box this code: wiggle(5,20), then on the timeline to close the box. You can change the numbers in the expression code to give more or less wiggle to your RGB layers.
- Repeat this step for the 2 other layers.
Step 3: Add Wave Distortion
We’ve split our clips onto separate layers, and added an animation controller, so now comes the fun bit. In this step, several settings will be used to create the style, which you can customize for your own needs.
- Go to Layer > New > Adjustment Layer. Then, with that layer selected go to Effect > Distort > Wave Warp.
- In the Effects Control panel change the Wave Type to Noise.
- Change the Direction to 0 and the Wave Width to 4000.
- Position the playhead where you want the warp animation to begin and click the Stopwatch to create a keyframe. Make sure the Wave Height setting is 0.
- Move forward a few frames and increase the wave height, creating a new keyframe.
- Continue to do this along the timeline for as long as you want the effect to continue.
- Finally, hold Option and select the Wave Height Stopwatch to open the expression controls. Type this code into the box: wiggle(2,5).
Step 4: Finalize the Effect
The effect already looks pretty cool, but there are other things we can do to elevate the effect.
- Duplicate the Glitch adjustment layer using Cmd+D or Ctrl+D.
- Select the duplicated layer and go to the Wave Warp controls and change the Wave Width to 1500.
- Add a new Adjustment Layer then go to Effect > Noise and Grain > Noise.
- In the Effects Control panel, change the Amount to 30%.
- Create a new solid by going to Layer > New > Solid. Select black as the color and hit OK.
- Go to Effect > Transition > Venetian Blinds and add it to the Solid layer.
- In the Effects Control panel change the Transition Completion to 95%, the Direction to 90 degrees, and the Width to 5.
- In the Layer panel, check the little box that has a T over it; this is the Preserve Underlying Transparency toggle and means the black lines will only show up where there are layers below it.
Step 5: Use the Glitch as a Transition
The remarkable thing about creating a glitch effect in this way is that you can use it as a title transition with just a couple of clicks. When you create an effect like this, you can save it and import it into any project you want.
- Select the first Adjustment Layer (the one with the keyframes) in the timeline and press U.
- Move the playhead to the keyframe where the glitch is at its strongest.
- Double click on the Text pre-comp, then select your Title Layer (don’t move your playhead).
- Go to Edit > Split Layer to separate your title into 2 layers at the playhead.
- Click on the second title layer and adjust the on-screen text.
- Go back to your main comp and you will see the text magically change mid glitch.
Part 2: 12 Amazing Glitch Effect Video Templates for After Effects
1. DJ Disco Night Club Intro
This energetically animated After Effects template gets the party started with its fast-paced animation. Featuring 8 image placeholders, 3 video placeholders, 7 text, and 1 logo placeholder, the DJ Disco Night Club is perfect for your live event video, festival highlights, or promo video.
Download DJ Disco Night Club Intro Now
2. Bright Typography Glitch
The Bright Typography Glitch pack contains 10 vibrant and dynamically animated flyer designs. Ranging from fullscreen titles to presentations style layouts, this set is ideal for title slides or quick and stylish social media updates.
Download Bright Typography Glitch Now
3. Dynamic Glitch Promo
The Dynamic Glitch Promo includes 4 separate versions for your various social platforms, including horizontal, vertical, square, and portrait. The fun modular design allows you to mix and match the slides you want to use or export singularly as short video flyers.
4. Glitch Transitions
Glitch Transitions version 5 includes 12 unique glitch-inspired transitions ideal for your opening titles, music videos, and event promos. The transitions include various Wipes, Warps, and Venetian Blind style transitions, each with a unique glitchy flourish.
Download Glitch Transitions Now
5. Glitch Effects
The Glitch Effects template offers 12 stunning video effects that focus on elements in your scene with a glitchy outline. The template uses masks to single out your focus point with a cartoon-style glitch before seamlessly blending back into the image.
6. Fast Glitch Opener
As you might expect, the Fast Glitch Opener is a speedy, glitchy title sequence, ideal for the opening to your Vlogs and Youtube content. Including 8 media, 4 texts, and one logo placeholder, this powerful template is attention-grabbing but doesn’t overstay its welcome.
Download Fast Glitch Opener Now
7. Glitch Typographic Opener
The Glitch Typographic Opener is a stunning template ideal for trendy business promotions and presentations. The full-screen title slides speed your audience through your messaging with an excellent graphical glitch to tie it together.
Download Glitch Typographic Opener Now
8. Clean Glitch Typo
The Clean Glitch Typo template includes 10 video and 16 title placeholders and comes in 3 aspect ratios; horizontal, portrait, and square. The big and bold title elements are ideal for short and simple messaging to create a modern and minimalist video style.
Download Clean Glitch Typo Now
9. Fast Action Glitch Logo
Fast Action Glitch is a stunning logo template, perfect for musicians, producers, and events companies. The effect separates your logo’s colors before coming together to form a dramatic and memorable opening logo indent.
Download Fast Action Glitch Logo Now
10. Glitch Urban Opener
This vibrant After Effects template has a lot to offer with its stylish design and modern text animation. Featuring 11 placeholders for media, 17 editable text layers, and 1 logo placeholder, this elegantly designed template is perfect for opening credits, product adverts, movie trailers, and so much more.
Download Glitch Urban Opener Now
11. Grunge Glitch Intro Logo
Grunge Glitch Intro & Logo has everything you need to add edgy glitches and animated distortion with a grungy neon feel. Super easy to use and customize, this After Effects template is great for short intros, music videos, and logo reveals.
Download Grunge Glitch Intro Logo Now
12. Glitch Retro Slideshow
Add that old-school feel with just a few clicks with the Glitch Retro Slideshow template. Creatively animated with aged film effects and much more, this is ideal for retro music events, music videos, presentations, or opening credits.
Download Glitch Retro Slideshow Now
Creating glitch effects from scratch might seem like a waste of time, considering all the trendy templates and plugins available. You can also check out our list of glitch transitions for After Effects. However, learning the skills to make this type of effect means that you can always produce a unified look for your particular project. For additional tutorials, learn how to create the particle effects or amazing glow effects in After Effects.