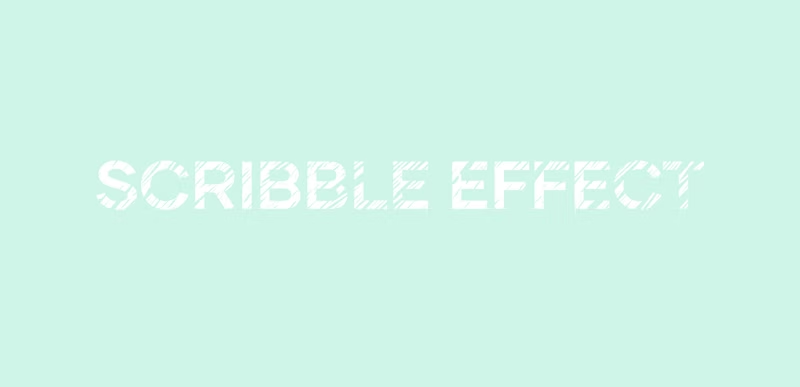In this tutorial, you’ll learn how to create a scribble effect in Adobe After Effects. Using this effect is a great way to add character to the text you use in your video projects. It essentially scribbles in your text to give it a more hand drawn look, making it a unique asset to your project. Let’s dive into how to create this simple effect!
Summary
Part 1: How to Use the Scribble Effect
Step 1: Use the Text Tool to Add Copy
The first thing you’re going to want to do is create your text. Either select your Text tool or use the shortcut key Ctrl or Command + T. Drag over the area where you want to create your text and type in what you want it to say. Then quickly size and center my text.
Step 2: Create a Mask Over Your Text Layer
The next thing you’re going to do is create a mask from your text. Simply right-click your Text Layer and select Create Masks from Text. This will take each of your individual letters in your text and create a specific mask for each of them within one layer.
Step 3: Add the Scribble Effect
Next, you’re going to add the effect that will do most of the leg work for you. It’s called Scribble, and you can find it in your Effects tab. Either search for it under Generate, or type it in in the Search Bar. Once you’ve found it, drag it onto a new Mask Layer.
Step 4: Select the Letters for the Scribble Effect
From here, you should see just one letter pop up as being scribbled in. This is because right now by default the effect is set to generate just for the first mask. Go over to the Scribble Effect Controls, and where it says Mask, you can see that it’s set for the one letter, and then you can choose any of the individual letters in the dropdown.
If that’s what you want, then great! But chances are you want all of them to have the effect. So under Scribble, where it’s currently set for Single Mask, choose All Masks instead.
Step 5: Select a Composite Setting
Now that all of your letters are filled in, you can see that it has the basics already down for the effect. But you can finesse it from here to make it better.
This is a matter of preference, but one thing that we recommend doing is taking the Composite setting and changing it. By default, it will probably be set to On Transparent which will basically use the original text as a starting point but will look messy.
While that could be the look you’re going for, it can look neater by setting the Composite to Reveal Original Image. This allows for the scribble to be contained within the boundaries of the original text, but it can’t go outside of that imaginary border. The end result is that you get a very messy scribble contained in a very neat border.
Part 2: The Scribble Effect Parameters Explained
You scribble effect has been created, but there are a variety of different parameters you can use to customize the look. Here are the key ones and the functions for each.
Fill Type
Fill Type will distinguish how your scribble interacts with your text based on the edge you specify. Inside, Centered Edge, Inside Edge, Outside Edge, Left Edge, Right Edge. They each give a different look and each could be what you are looking to use in a different situation.
Color
You can easily change the color of your scribble with the Color swatch. But unfortunately, you can’t do this when your composite is set to Reveal Original Image. If you switch it back to On Transparent, you can easily change the color. What can you do for the Reveal Original Image option? Simply go to your Effects, and add a Fill effect under the Generate section. Now use this effect to change the color of your scribble.
Opacity
Opacity will change the transparency of your text scribble.
Angle
Angle will change the direction of each of the scribble lines that it’s pointing towards.
Stroke Width
The Stroke Width controls how thick or thin each individual pen stroke looks.
Pro Tip: All of the above options, including Color and Fill Type, can be keyframed to give you the ability to manipulate it over time.
Stroke Options
Your Stroke Options have a variety of features you can open up and play with, and they’re each pretty self-explanatory.
Curviness
Curviness controls how straight or curvy your scribble lines will look — a lower number is more straight, and a higher number is curvier. Increasing the curviness variation will simply randomize how straight or curvy each of the lines are, making things a little more chaotic.
Spacing & Spacing Variation
Changing the Spacing will either increase or decrease the distance between each scribble line. You can spread them out a lot or make them so close it looks like the original text again. Spacing Variation does exactly what you’d imagine — it changes the line variety of the spacing.
Path Overlap & Path Overlap Variation
Finally, Path Overlap and Path Overlap Variation work in the same ways as each of these other two parameters, but only for the amount that each stroke will interact and overlap with each other. Again, you can make it so that there’s barely any lines at all, or that they are overlapping so much you almost get the original text again. This last option can help give you text that appears normal only with some interesting stroke lines.
Start & End
You also have a Start and End feature which allows you to control how the letters are revealed or hidden. If the Fill Paths Sequentially box is checked, the reveal will either happen left to right or right to left depending on whether you changed the start or end parameter. If you uncheck the box, each individual letter will act as its own unit. The path of each letter will start and end in a similar way to which you would draw it.
Wiggle Type
Wiggle Type has three options:
- Static causes your scribble animation to not move at all.
- Jumpy gives you more of a stop-motion look as it jumps from one frame to the next in the scribble animation.
- Smooth will connect the animation frames so that each frame is connected to the next through motion. This gives more of the effect of a high frame rate.
It all comes down to what you want and what you need for your project, so try them all out and see what you like.
Wiggles/Second
Wiggles/Second will simply act similarly to the frame rate of your scribble animation. A low number like 5 wiggles per second will give you a very sporadic, slow, and stuttery animation. While 30, for example, will give you a faster animation. The maximum wiggles/second will what your composition’s frame rate is set for. You can’t take this number higher than your frame rate.
Random Seed
Random Seed simply allows you to cycle through your animation and choose a unique starting point through the animation. This primarily would be useful if you had an animation that had a lot of drastic changes, and you wanted to control how your animation looks when you first see it. It does not randomize the animation itself, just how it looks to start with.
We hope you enjoyed this tutorial on how to use the scribble effect in After Effects CC. While it might seem complex because there are many options to choose from, creating scribble text is a pretty easy way to liven up your next video project. Whether you’re creating a new educational video or need a creative title for your web series.