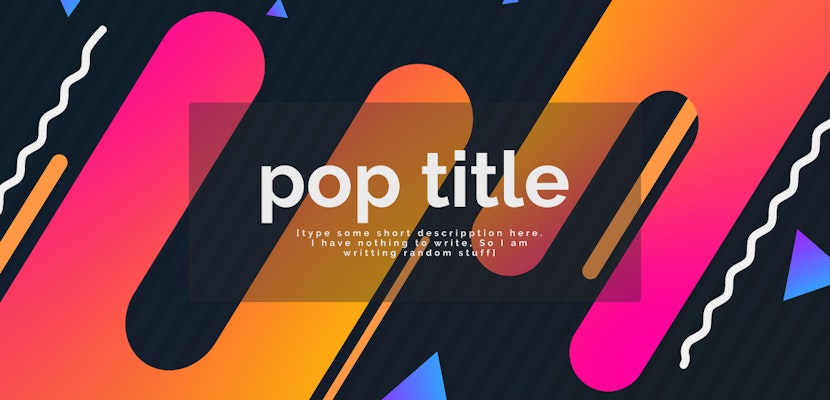In this tutorial, you’ll learn how to add realistic camera shake using After Effects CC. It’s possible to add this effect using the wiggle expression, but what makes this a more advanced option is that we’ll show you how to add real camera shake by transplanting it from one piece of footage to another! Let’s dive in!
Summary
Part 1: How to Film Your Camera Shake
The first thing that you want to do is grab a camera. You’re simply going to take a sample of the camera shake you want to add. Find a surface that you can film that is both not moving and has areas with lots of contrast. This will help you track the camera shake later. If you don’t have anything that works really well for that, you can get by with just taping some small dots or x’s to a wall and filming that.
While you may be able to tell easily where those markers are, but you want to give your computer the best chance of understanding it. With that in mind, it’s hard to beat plain black and white differences. One last thing to keep in mind is that the larger these tracking points, the more time it will take for your computer to process the track. So find a nice happy medium between clearly visible, but not too big.
Once you’ve got two areas that you can easily see, turn on your camera, make sure the exposure is decent, and just hold and film. Whatever movement you make while holding the camera will be translated into your new shot. If you want just a little bit of camera shake, keep the movement to a minimum, you might not even have to try. And if you wanted a Jason Bourne amount of camera shake, then you can do that too.
When you’re doing this, try to make sure that you film for as long as your clip runs. If you need to add camera shake for a 10-second clip, then let it record for at least 10 seconds. If you need the clip to last 1 minute, then be prepared to stand there for 1 minute.
Just make sure that at all times, the tracking points are visible at least somewhere in the frame. They don’t have to be in the middle, but they shouldn’t leave the frame.
Part 2: How to Add Camera Shake into After Effects
Step 1: Track Your Marked Reference Footage
Once you have your footage, upload it to your computer and bring it into After Effects.
Trim your clips down to just the amount you want to use, which should hopefully just be a little longer than your intended clip. You can do this by bringing your playhead to the point you want to cut and pressing Ctrl or Command + Shift + D.
Make sure to delete the sections you don’t want. It can also help to set your in and out points to only the duration of the clip. To do this, set your in point with B and then set the out point with N. Now if you right-click here, you’ll be able to trim your composition to your work area.
Once that’s done, it’s time to get tracking. If you don’t know how to track footage, we have a great tutorial on that. Highlight the clip you want to track and then go to the Tracking window. You’re going to be tracking the Position, Rotation, and Scale.
Before we do any tracking, you’ll need to create a null layer for all our tracking data to be applied to. Right-click to the left of your composition timeline and select New > Null Object. Then it’s probably best to hide it for now.
Next, highlight the footage layer again and go to Edit Target and click it. This will bring up a window where it asks what the target is, you’ll want to make sure that it’s set to Null Layer.
From here, you’ll want to set the tracking markers over the markers in your shot. Make sure you do this with the playhead at the beginning, otherwise you’ll have to go back and move it again. Now, click the play button to track! If your track didn’t work, you may need to go back and do it again.
Just a quick side note, you can possibly do this by using elements that are already visible just naturally in your shot. For example, if you have a lightswitch in your shot, you could track the screws at the bottom. Plus, because screws are small, the track can be much faster.
Step 2: Apply the Shake to Your Footage
Once that’s complete, you can hide the clip as you won’t need it anymore. Your reference shot doesn’t have to be magical or amazing, just produce a decent track.
Now it’s time to bring in the footage you actually want to add the shake to. We’re going to take this footage and Pick Whip it to parent it to our Null. This basically tells it to copy what the null layer is doing, which you just applied all of that camera shake data to. Once you release it, you’ll see that your footage takes on the camera shake from the footage that you shot.
Step 3: Scale & Position Your Footage
But you might run into an issue where your footage isn’t big enough. In that case, you’ll need to adjust the scale and possibly the positioning. What’s nice is that because you parented to another layer, you can change the scale and positioning without interrupting the movement of the camera shake.
You’re going to scale up your footage a bit and then play it back to see if it’s still leaving gaps on any of the edges. If that is the case, you’ll need to move your frame to cover them up a bit more and then maybe even scale up the size a bit more.
Once you’ve done that and play it back once more, you’ll hopefully see that it’s positioned to give you a nice, realistic camera shake.
Your mileage may vary, but the great part is that once you get this system down, you can add exactly the amount of camera shake that you want! If you find that it’s too much, go back and try to keep your hands even more stable during the filming and you’ll get less camera shake. In essence, it’s a really simple process.
Part 3: Using the 3D Camera Tracker as an Alternate Method
In the unfortunate event that you just can’t seem to get a stable or proper track, there is an alternative, more unorthodox method you can use. You’ll need the same tracking shot that you created previously.
Once you’re back at the starting point, instead of tracking with the built-in tracker, search for the effect 3D Camera Tracker. Drag and drop the effect onto your footage and make sure that your footage is conformed to the same settings as your composition.
Make sure that only the amount of footage that you plan to use is on the timeline, otherwise, this will take much longer than necessary. It should start analyzing automatically right away, but before it gets too far, there are a couple of things to help it along:
- Select Fixed Angle of View unless you’ve decided to zoom in and out during your shot (which you should probably avoid).
- If you really want a detailed track, choose Detailed Analysis. Now when you highlight the 3D tracking effect, you should see markers all-around points of interest along your frame. Choose a selection of solid tracking points that stay throughout the clip duration and then right-click them and select Create Null and Camera.
From here, you can hide your footage layer and when you scrub through you should be able to see the null object floating around in the same way as your camera shake.
Now bring in your desired footage. Make sure that your layers and your composition are set for 3D, and then Pick Whip your footage to your null layer.
And voila! You’ve learned how to visually translate the actual camera shake from your sample footage to a new piece of footage. This advanced camera shake in After Effects is an amazingly powerful technique. If used correctly, it’s an awesome skill to have in your arsenal as a video creator!