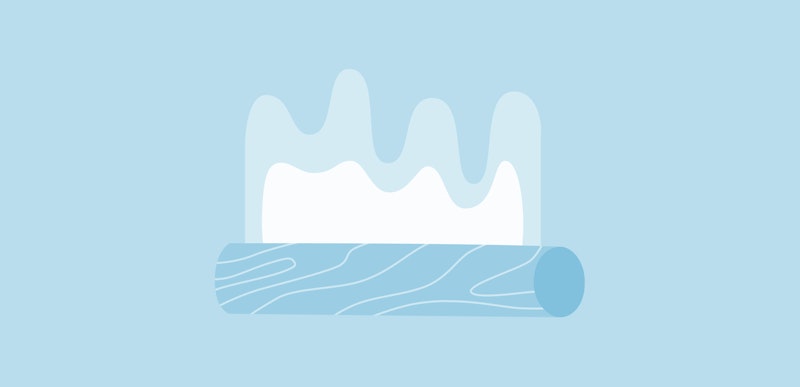Hey everyone, this is Owen with Motion Array and in this tutorial, I’ll be showing you how to create this animated fire in After Effects. Alright, let’s get to it!
Summary
Part 1: Learn How to Create Animated Fire in After Effects
I’ll start in this composition where I already have the log and background done. If you’d like to see how I made this grainy texture you can check out our tutorial on how to create grainy texture in After Effects.
- Go up to Layer > New > Solid to create a new solid and make it 100 x 350. Color isn’t too important right now because we’ll change it up a little later.
- Rename the layer “Bar 1”. Move the anchor point to the bottom of the layer (hold Command to have it snap). Change the position of the Bar to 660, 740.
- Go to Layer > New > Null Object and rename it “Wiggle Control”.
- With the null still selected go to Effect > Expression Controls > Slider Control.
- Duplicate the Slider Control twice so that there are three sliders. Name them “Frequency”, “Amp 1”, and “Amp 2”.
- Apply the following expression to the scale of the Bar 1 layer:
a=thisComp.layer(“Wiggle CNTRL”).effect(“Amp 1”)(“Slider”);
a2=thisComp.layer(“Wiggle CNTRL”).effect(“Amp 2”)(“Slider”);
f=thisComp.layer(“Wiggle CNTRL”).effect(“Frequency”)(“Slider”);
w=wiggle(f,a);
w2=wiggle(f,a2);
[w[0],w[1]]
This is creating two different wiggle expressions so that the vertical and horizontal wiggle can be different from each other.
- In the Slider controls change the Frequency slider to 7, the Amp 1 to 25, and the Amp 2 to 5. This means that the Y scale dimension will wiggle 7 times a second with a variance up to 25 and the X will wiggle 7 times a second with a variance up to 5.
- Duplicate the Bar 1 layer and pull up the scale of the duplicated bar.
- Unlink the scale and change the Y scale to 50%. Move the new bar 100 pixels in the X dimension so that it’s right next to the first one.
- Now duplicate both bars and move them each 200 pixels in the X dimension. Repeat this once more so that there are 6 bars and then duplicate the 5th bar and move it over.
- Now there should be 7 bars, both outsides should be tall bars, and they should be roughly centered to the composition.
- Select the bars and wiggle control and go to Layer > Pre-compose. Name the new composition “Fire Base 1” and hit okay.
- With the Fire Base 1 comp selected go to Effect > Blur & Sharpen > Gaussian Blur.
- In the Gaussian Blur settings change the Blurriness to 150.
- Go to Effect > Color Correction > Levels.
- In the Levels settings change the Channel drop down to Alpha and then bring in the Input Black and Whites so that it crushes the values and gets rid of the blur. This process will turn the bars from rectangles to a nice organic shape.
- Go to Effect > Generate > Gradient Ramp. In the Gradient Ramp settings make the Start Color to Yellow and the End Color to Orange.
- Then move the Start of Ramp to the top of the fire and the End of Ramp to the bottom of the fire. Duplicate the Fire Base 1 layer.
- Now, in the Project Panel duplicate the Fire Base 1 composition (duplicate should be called “Fire Base 2”).
- Open up the Fire Base 2 comp and pull up the Scale of all the bars and unlink the dimensions. On the tall bars change the X scale to 60% and on the short ones change the X scale to 160%.
- Go back to the main composition and select the top Fire Base 1 layer.
- Then in the Project Panel drag the Fire Base 2 comp in to the main composition and while holding Option drop it onto the selected Fire Base 1 layer. This replaces it with the source from the project panel, in this case the Fire Base 2 composition.
- In the Effects of Fire Base 2 up the Blurriness to 180 and adjust the Levels as needed. Then change the Gradient Ramp colors so that the Start Color is Orange and the End Color is closer to Red.
- Change the Scale of Fire Base 2 to 98, 75%. This creates the inner flame.
- Move both the fire layers below the log and place them where they look right vertically.
The last step is completely optional but it adds a nice analog feel.
- Go to Layer > New > Adjustment Layer. With the adjustment layer selected go to Effect > Time > Posterize Time. Change the Frame Rate to 15. This halves the frame rate and gives it a bit of a choppier look.
Part 2: 5 Animated Fire Templates You Can Download & Use Today!
1. Fire Loops
Use this amazing pack of 10 cool looking and dynamically animated fire loop elements to enhance the look and feel of your clips. They’re so easy to use and each one comes with its own individual color controller.
2. Fire Elements
Create intense-looking videos with these awesome effects! A perfect pack of energetically animated 24 explosively designed and animated fire elements is just what you need in your arsenal.
3. Fire Shots Hand Drawn
If you are looking for versatile hand-drawn fire effects, look no further than this great pack! These uniquely animated 2D cartoon fire elements can be quickly styled to match your branding.
Download Fire Shots Hand Drawn Now
4. Muzzle Flash Pack
Add an additional flash effect to your gunshots and all your weapons scenes. It is very easy to use and edit this set of muzzle flashes to match all your projects.
Download Muzzle Flash Pack Now
5. Flash FX Fire Elements
Check out these ready-to-use fire elements to quickly enhance the look and feel of your cartoons, gaming promos, and even flaming logo animations!
Download Flash FX Fire Elements Now
If you liked this tutorial, we’ve got lots of other tutorials for Adobe Premiere Pro, After Effects, and filmmaking in general! If you’ve got any questions or want to see another future article topics, leave us a comment down below.