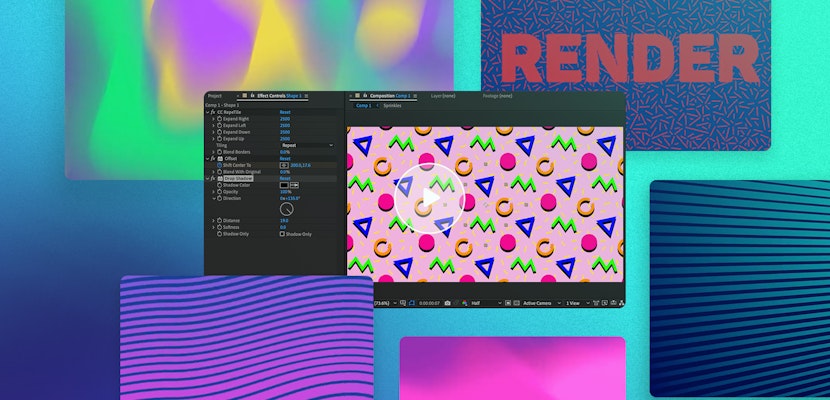In this After Effects template, you’ll learn how to customize one of our After Effects transition templates. We cover everything from importing your logo, to changing the template’s colors, to rendering out your final video with an alpha channel.
Transcription
Hey guys. Welcome to this Motion Array After Effects tutorial. In this tutorial I am going to show you how to customize one of our transition templates. So, here we are in After Effects with our template open, and you’ll notice in the Project Panel that we have one main folder and inside of that we have three other subfolders. We’re only concerned with the Edit folder and the Render folder.
So first, I’m going to open the Final Comp folder, and we can see that this template comes with five different transitions. I’m going to double click on the first transition and open it in my Timeline. If I scrub through the Timeline we can preview the animation. I like this transition so I’ll go ahead and customize it. The first thing I want to do is import my logo. I’m going to click File, Import, File, select the logo I want to use and click Open. Now you can see the logo in the Project Panel. The next step is to insert the logo into the template. To do that I’m going to double click on the Logo composition, and after it opens in the Timeline I’m going to drag my logo from the Project Panel into the Timeline. If I double click the transitions final composition and I scrub through the Timeline we can now see that the logo has been added into the template.
If the template you’re working with has the option to customize the colors you will see a Color folder inside of the Edit folder. I’m going to double click the Color composition, and once it opens in the Timeline I’m going to highlight the color control layer and press E on the keyboard. This will bring up all of the customizable color options. In this case we have three different colors that we can customize, but I like all of these colors so I’m going to leave them as they are.
We are now ready to render this transition. To do so I’m going to double click on its Final Composition, and once it opens in the Timeline I’m going to come up to Composition, Make Movie. We’ve now added our transition’s final composition to the Render Queue. The Render Queue is where we can adjust all of our video’s compression settings. With transitions you need to render them out with an alpha channel. An alpha channel basically tells all the space around the transition to be transparent when you drop it into your editing software. I’m going to click on the Output Module and change my Format Option to Animation. Then I’m going to click on the Depth and change it to Millions plus. The plus sign represents the alpha channel. Next I’m going to click on the “Output To” option. This is where we tell After Effects where we want our final video to go. I’ll just choose my Desktop and click Save. Now I’m ready to click Render.
So, that’s it. That’s how you customize one of our transition After Effects templates. If you have any questions feel free to contact us. Thanks for watching, and I hope you learned something.
If you liked this tutorial, we’ve got lots of other tutorials for Adobe Premiere Pro, After Effects, and filmmaking in general! If you’ve got any questions or want to see another future article topics, leave us a comment down below.