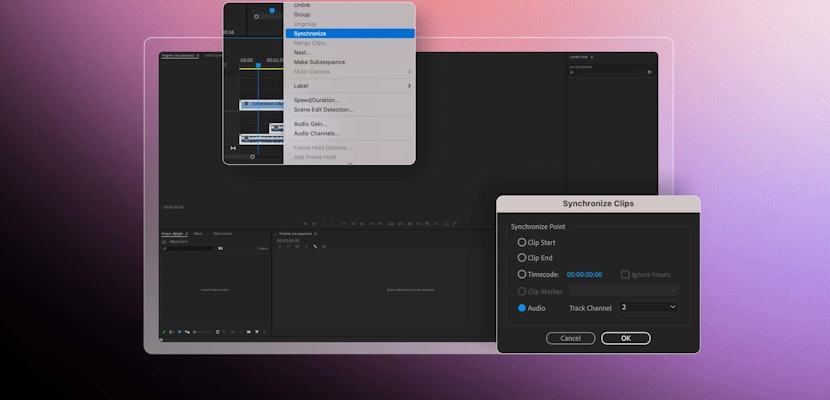Film roll effects are an exciting and stylish way to transition between videos or photos. Creating this effect from scratch can be time-consuming and fiddly. Fortunately, Motion Array’s Film Roll transition plugin makes the whole process a breeze, and you can add this funky effect to your videos with just a drag and drop.
Summary
Part 1: What is a Film Roll Effect?
A film roll effect is a transition between two clips or images, rolling one off-screen as the other rolls on from the opposite direction. The transition often includes various effects such as vignette, grain, and noise to create a look similar to glitches in old reel to reel film.
Film roll used to be a bad thing for editors and projectionists, but nowadays, it’s a trendy and fun style to put into your projects. Keep in mind that this style doesn’t work for every video you will make, but looks great in music videos, promos, and showreels.
Part 2: How to Use the Film Reel Effect Plugin
Before you can add the effect, you need to make sure it’s downloaded and installed correctly. If you can’t find the plugin in your effects list, check out this article for instructions on installing the plugin.
Step 1: Add the Effect to your Video
Before you add the effect, you must edit your clips in your sequence. You might also want to add any effects to your clips before adding the transitions, so you can see how they will interact.
- In your Effects panel, navigate to the Motion Array folder under Video Transitions.
- In the folder, you will find another folder titled MA Film Roll. This folder will contain the four different style effects: Basic Roll, Bounce Roll, Push Roll, and Zoom Roll.
- Choose the effect you want, and drag and drop it to the meeting point of the two clips.
If you video previews with a red cross on the transition effect, you will need to log in to your Motion Array account. Select the transition in the sequence and log in through the Effects Control panel. You will need an active, paid subscription to remove the demo red cross.
Step 2: Change the Duration and Direction of the Transition
As with other Adobe Premiere Pro transitions, you can extend or shorten your transitions to suit your footage. You can also change the direction of the movement in your transition.
- Grab the end of your transition and drag it to make it longer or shorter as you require.
- With your transition selected, go to the Effects Control panel.
- Next to the Movement Direction, click on the dropdown menu.
- Choose from one of four directional options.
Step 3: Set your Cycle and Blur Amount
The transition will also allow you to customize the number of times the film rolls before the next clip, and how blurry the roll is. This can really help you create a unique look for your videos.
- With the transition selected in the sequence, go to the Effects Control panel.
- Change the Cycle number. The higher the number, the more images will roll by during the transition.
- Change the Blur Amount setting to add or remove the motion blur from the transition.
Step 4: Change the Color of the Transition
The final customization on this transition effect is the color. You have total control over the color you choose for the transition, as well as the opacity of that color.
- In the Effects Control panel, dropdown the Overlay menu.
- Click on the Color box and choose the color you want. You can add a hex code or use the color picker as well.
- Next, go to the Opacity setting and adjust the transparency of the color filter. This will allow you to see more of the footage through the transition. If you don’t want a color effect on the transition, just set the opacity to 0.
Step 5: Customize the Scale
The four transitions in the pack all have the same customizable parameters that have been discussed so far. Push Roll and Zoom Roll have an additional parameter for Scale, which can create an awesome 3D look to your transition.
- With either the Push Roll or Zoom Roll transition selected in your timeline, go to the Effects Control panel.
- Dropdown the Scale option to access the slider.
- Change the Scale setting to create your look.
Motion Array’s Film Roll plugin is an excellent addition to your editing tools. It allows you to create beautiful and stylish transitional effects with only a few clicks. The range of customizations means you can create a huge variety of styles from these four brilliant transitions.