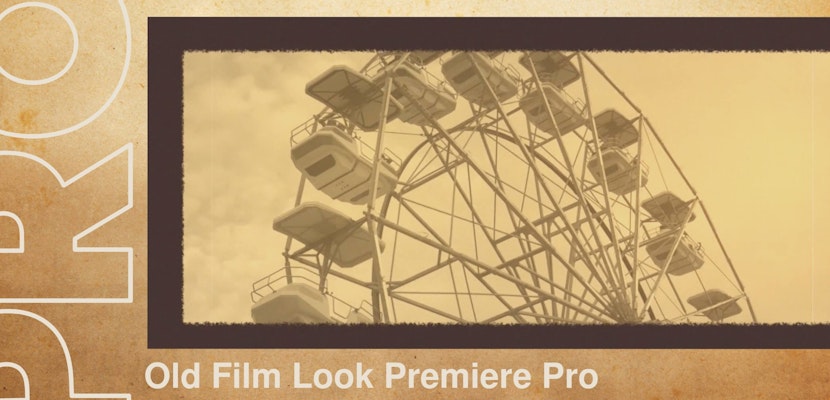Welcome to the Ultimate Premiere Pro Basics Course! In this first section we explore how to understand your workspace so you can confidently begin the learning process. It’s important to remember to set up your project properly to begin with so that you stay organized and don’t lose footage and files later on.
Summary
Next we learn about how there are 4 main sections to your workspace: the project manager, the timeline, your viewing monitors, and your effects panels. Each of these controls a different aspect of your editing process, and knowing the location of each of these can give you more confidence moving forwards.
Finally, Premiere Pro contains a set of preset workspaces that each have different layouts. Each of these presets can help during different stages of the editing process. For example, the Assembly preset can be very beneficial while assembling all of your clips. Likewise the color panel can be of great assistance during the color correction stage.
Premiere Pro Basics Course
Video 1 – Interface and Layout
Understanding the layout of Premiere Pro is essential before beginning to work with any sort of footage or effects. Take a minute to explore and navigate these different sections before proceeding to video 2.
Video 2 – Importing and Basic Editing
In this second video of our seven part series, we explore how to import your footage and begin making some very minor edits. These include selecting sections within your clip from the source monitor as well as general moving and expanding as well as contracting clip lengths.
We also investigate the basic principles of the timeline in terms of how it works with clips. For example, the timeline will play whatever clips are in the timeline from left to right, and black will be shown where no video is present. Additionally videos stacked on top of one another will act as if one photo is placed directly on top of another. In this situation the top clip is shown but the bottom one remains present yet covered up.
These tips will hopefully create a better understanding of how Premiere functions as a program, and will better prepare you for video 3 of this series.
Video 3 – Intermediate Editing
In this third video we explore some intermediate editing principles to give you more versatility when creating your video. These include utilizing effects and transitions as well as keyframing different parameters of your clips.
Effects and transitions can help to add additional polish to your video to make it appear more professional. These can also help to create better flow so that your video feels more like one piece than multiple disjointed units. Additionally, the presence of effects can give almost infinite possibilities for stylizing your project. Thankfully, both effects and transitions are simple to work with and can be added by dragging and dropping.
Keyframing is another essential part of editing that gives you the power to manipulate your clips over a period of time. These can take simple parameters that would otherwise simply be present or absent and allow them to increase or decrease giving additional depth to your project. This simple principle is the foundational building block for advanced editing down the line, so we would encourage you to become familiar with keyframing and play around with this feature for yourself.
Video 4 – Titles and Graphics
In this video we will cover the essentials of how to work with titles and graphics in your video project. No matter what kind of videos you create, chances they can benefit from some form of title. Knowing how to create and use them properly will greatly help you as you continue to create videos.
Working with titles in Premiere Pro is incredibly simple and works similarly to other Adobe products. Titles can be manipulated and customized from either the effect controls panel or the essential graphics panel. Using the essential graphics panel can be beneficial as it gives you the option of creating additional titles and elements to be used from within the same text clip on your timeline.
The addition of simple graphics can be accomplished by adding either rectangles or ellipses. These can provide an easy way of adding additional flare to your titles and can help them to stand out. Additionally, adobe has provided a variety of free motion graphics templates that you can use right inside of premiere pro. By selecting the browse section at the top of your essential graphics panel, you can drag and drop different types of motion graphics templates right onto your timeline. Each of these has their own unique set of customization options and can be accessed from within the edit section of the essential graphics panel.
We hope that this video has helped you to better understand how to work with titles and graphics for your next video project. Join us in our next video on how to work with audio!
Video 5 – Working with Audio
Audio is one of the most important aspects of any video, yet it is often given the least amount of effort and energy. In this video we are going to learn how to work with audio inside of Premiere Pro.
Perhaps the most basic aspect of working with audio is managing volume. This can be adjusted in a few different ways, including from the effect controls panel as well as directly on the timeline. Adding keyframes to your audio clips can also help to soften harsh edges and create a better flow for your production.
Audio clips can also have effects and transitions added to them to create the type of sound that you desire. Additionally, using the Essential Sound panel can help you to more easily manage or fix imperfect or broken sounding audio. A variety of customization options are available for you to use ranging from simple volume management all the way to very dramatic and cartoonish sounding effects. The best part is that the Essential Audio panel makes working with these options very simple.
We hope that this video has helped you to better understand how to work with audio in Premiere Pro. In the next video we will be exploring the basics of how to color correct your footage. We hope to see you there!
Video 6 – Color Correction
Welcome to the Ultimate Premiere Pro Basics Course! In this video we are going to explore the basics of how to color your footage. This is the final step of the video creation process and can help to make your visuals pop to give additional impact to your audience.
Color correction is the final step of video creation before exporting for a variety of reasons. One of the main reasons is that this process can take a great deal of time and energy, and it can be frustrating to put in all of that effort only to decide later that the particular clip you had been coloring needs to be removed from the overall video. Leaving this stage until the end will ensure that none of your work is wasted.
One of the first things that can make a substantial difference to the feel of your clips is to adjust the white balance. This can easily be done through the Lumetri Color panel by using either the white balance adjustment sliders or the eyedrop icon. Despite the name, a big part of color correcting your footage includes managing the exposure and brightness of different parts of your clip. Adjusting the brightness of your entire clip as well as the whites, highlights, shadows, and blacks individually can give your video character and a particular feel.
Unfortunately, working with color is incredibly subjective. Different videos will work better than others with a particular style, and you get to be the one who decides that style.
Video 7 – Finalizing and Exporting
Welcome to the final video of our Ultimate Premiere Pro Basics Course! Congratulations for making it this far! In this video we are going to explore the process of how to properly finish your video project and export it to be shown to an audience.
The first stage to finishing your video project is to watch it through from start to finish. This will help to ensure that you don’t upload or display your video with any pieces missing or any errors that you wish you would have fixed. Once you are happy with your video, set in and out points with your “i” and “o” keys respectively. These tell premiere where you want the beginning and end of your video to be in the event that your timeline is wider than the video you have created within it.
Once you have set your in and out points, you can navigate to the export menu and begin setting the parameters for how you want your video to be compiled into a single file. There are seemingly an infinite amount of choices, but we would recommend H.264 unless you have a specific plan for your video. This file format keeps a high degree of quality while at the same time keeping the size of your video file at a manageable level.
Once you have made each of the individual parameter selections, named your clip, and set an export location, you can hit export to tell premiere to start creating your video!
Congratulations! You’ve completed our Premiere Pro Basics Course! We hope these tutorials have prepared you to be more confident in creating your own projects. If you have any troubles, feel free to go back to each of these videos to refresh your memory. Thank you for joining us on this journey, and we hope to see you in