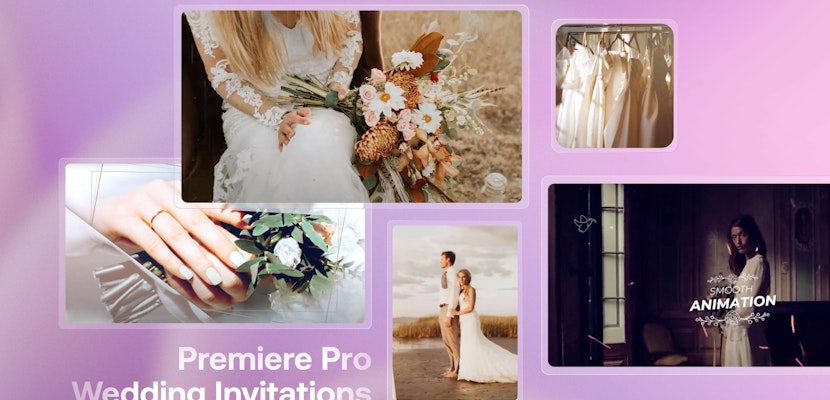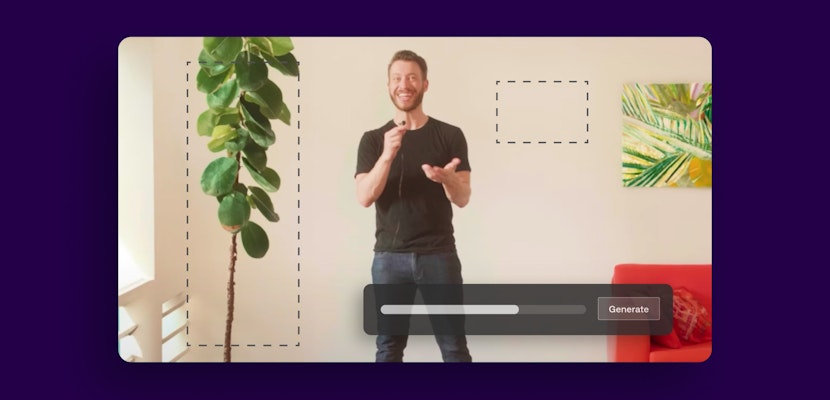If you love Premiere Pro and even use it every day, you probably still won’t use every single effect that it has at its disposal. We’re going to share with four helpful Premiere Pro effects that you probably didn’t know the NLE had to offer. Let’s dive in!
Summary
Helpful Premiere Pro Effects You Should Know About
1. Basic 3D
Most people assume that any time you dip into the realm of 3D, you need to switch over to After Effects. That’s not necessarily true. Premiere Pro actually contains its own unique effect called Basic 3D, which as the name might explain, is a very simple tool to manipulate your particular video element to appear viewable in the x, y, and z axis.
Search in your Effects panel for Basic 3D and drag and drop it onto your footage. Now you can manipulate the swivel and tilt of your image to make it appear like it’s actually a 3D object and not just a 2D projection.
But let’s take this a step further. You don’t just have to keep these new 3D angles as they are. You can use them for a variety of customized effects like building a unique wall of multiple videos playing at once, or using it to create a customized transition. A really simple way to pull this off is like this.
Take your layer with the Basic 3D effect, and in either the swivel or tilt, start it at a perfect right angle so that it actually mimics the thinness of a piece of paper and effectively disappears. Now you can keyframe the swivel or tilt so that it starts here, but ends displayed for the viewer to see. You can even add a few additional rotations so that it doesn’t just swivel in, but it’s like it’s got momentum and fully rotates around.
Lastly, you can give it some additional realism by checking the box for Specular Highlight, which will project a fake light source overtop of your clip and interact with it depending on its relative orientation.
You can use this effect to create some pretty interesting and professional-looking animations without having to step inside of After Effects!
2. Ramp
Depending on the type of video content you produce, there’s a high chance that you’re going to come across this scenario that you’ll want to replicate. Plain text on a solid background.
Now, if you haven’t done a lot of digital design work, your instinct might just be to create a solid color and use that. And that’s not a wrong decision, but you can add some subtle complexity to your backdrop by adding a ramp.
On your solid background layer, add the Ramp effect and you can use a Linear Ramp if you’d like, but we prefer to use a Radial Ramp, and to move the center of the circle to the center of your frame with the start of ramp values. Then, create a very soft fall-off using the end of ramp values.
Now when you choose two colors that are very close, but not exactly the same, you can see that there’s a subtle complexity that’s added to your background. This is because subtle variations can give it a sense of being a realistic backdrop.
It’s not extremely obvious at first, but when you toggle on and off the effect, you can see how it actually makes a subconscious difference to the look of your video.
3. Turbulent Displace
If you’ve never used this effect before you might have passed over it for two reasons. One, it sounds complicated to use. And 2, it looks complicated to use.
Here’s the overall deal with this effect. It basically allows you to make controlled distortions in your footage. This can give it a wide array of possible uses including everything from creating trippy LSD type effects, all the way to a liquidy transition. Really, this effect is incredibly powerful and can come into use for a crazy amount of project needs.
Here’s how you can create a liquid text transition.
Start by searching for your Turbulent Displace effect and drag and drop it onto your footage. Ensure that all starting values are set to 0 or the closest equivalent. Then keyframe Amount, Size, Complexity, and Evolution to start at this base amount. Drag the keyframes to wherever you would like the effect to begin transitioning out the text.
From here, move your playhead forward and set new keyframes for the final animation of the turbulent displace effect. Whatever you set these second keyframe amounts to will create the ending which the effect will warp and liquefy into.
While this can take some trial and error, here’s a helpful starting point:
- Amount: 212
- Size: 100
- Complexity: 3.2
- Evolution: 10.1
Finally, keyframe your Opacity to fade out during the end of this effect and your result should look appropriate.
But the Turbulent Displace effect has additional practical uses as well. For example, you can use the Turbulent Displace effect to animate hand drawn elements that you’ve scanned into Premiere Pro. You can make these elements jiggle and wiggle separate from the footage and give it a little extra life.
4. Lens Distortion Removal Presets
If you’ve ever worked with filming your own drone footage before, chances are you’ve experienced the tension between being excited about sweeping wide vista shots, with being frustrated by how it still retains that fisheye look. Most notably, with the bending of the horizon to be absolutely not a straight line. But there’s a really simple fix to this.
There’s actually a set of presets we’ve used a lot in the past at Motion Array that has helped significantly. By going down to Presets, then Lens Distortion Removal, you can actually remove the fisheye by finding what camera you used to film on and applying the preset to your footage.
There’s a selection of generic options that should help you to narrow down what will help out your footage most, but even if your particular camera isn’t on there, it’s okay. Because even if you select somewhat of a similar option, you can still make manual changes under Effect Controls.
Here you can make changes to elements like the overall curvature in order to take complete control over the correction of your lens look.
Well, that concludes this tutorial on some cool Premiere Pro effects you probably didn’t know about. We hope you found it helpful! For more inspiration, check out the loads of effects Motion Array has to offer!