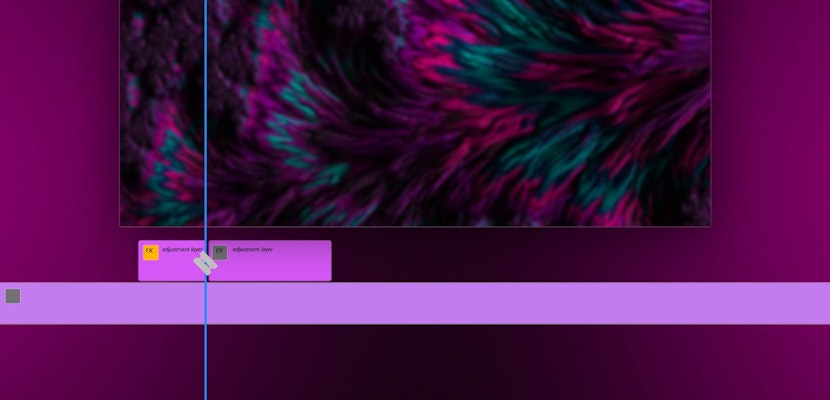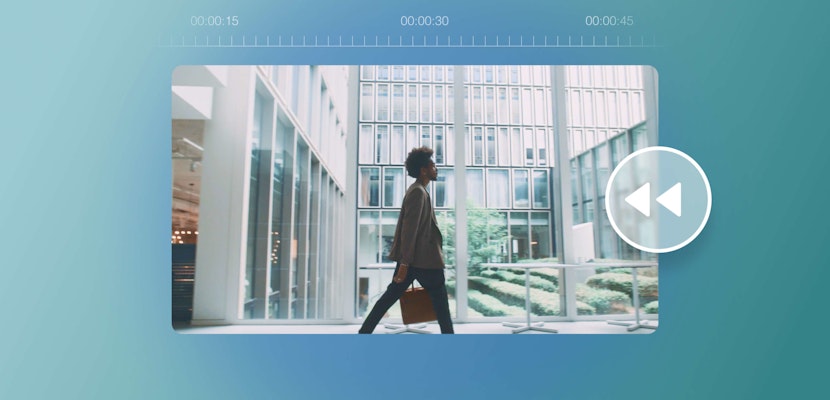Editing high-quality footage on a slow computer can be frustrating at best. It’s slow, it’s sluggish, and waiting forever for everything to render before you can see what you’ve cut is just inefficient. But there’s a way to get around it, and that’s by using proxy files in Premiere Pro CC!
Summary
Part 1: What Are Proxy Files?
What are proxy files? Basically, they’re low-quality versions of your original footage that are easier and faster to work with. Think of it like drawing in pencil before going over everything in a permanent marker.
The only difference is that once you’ve done all the work, you just have to push a button and Premiere puts all the high-quality versions back in for you. Easy. So, let’s dive in and learn how to use proxy files in Adobe Premiere Pro.
Part 2: Using Proxy Files in Adobe Premiere Pro
Step 1: Set Up Your Project
The first thing you need to do is to set up our project to be ready for proxy files to be created. Once you select a new project, you’ll have a new project window.
Set up your project like you normally would, except for one main thing.
- In the new project window, within Ingest Settings, check Ingest.
- Select Create Proxies.
From here, you can choose the size of your proxy files. There are two main things to choose between: the file size and file format. The bigger the number means a higher quality file, so 1280 x 720 will be a higher quality than 1024 x 540.
The other question is whether you choose between H.264 or GoPro Cineform. This question is as simple as file size versus how smooth the footage will run.
When you make proxies, you actually create a low-quality copy of the original footage. H.264 will take up less space on the computer than Cineform, but it will also take more CPU power to be able to display it and chug through it. Cineform will take up more space on your hard drive when you make copies, but it will take less work for your computer to play. This is your choice based on what your priority is and how much storage space you have available.
- Select where you want to put your files within Proxy Destination.
- Select Choose Location.
- Select a folder or create a new one to store your proxy files.
- Click OK.
Once the project is complete, you won’t need your proxy files anymore. Many people choose a separate location to the main footage so that they can easily delete the proxy files afterward. But this is up to you.
Step 2: Creating Proxy Files
Now your project is ready to create proxy files.
- Import your footage into the project by going to File > Import and selecting the raw footage.
- Adobe Media Encoder will open and begin generating proxies automatically.
- Once this is done, the footage will be available in the Media Browser. The proxies will be new, smaller copies of your footage stored in the location you selected earlier.
Step 3: Managing Proxy Files
- Click the Button Editor (the plus sign) beneath the Program Monitor.
- Find the button called Toggle Proxies.
- Drag it into your buttons bar.
- Click the button to toggle the proxies on and off.
Whenever you click the button and highlight it blue, your project will begin taking the information from the proxy files instead of the raw footage. When you deselect it, bringing it back to grey, you’re working with original footage again.
Proxy files are much faster and easier to work with than raw footage, even if you add effects and duplicate clips. This really starts to help when you build longer timelines of footage, text, effects, and audio. By mastering the proxy workflow in Premiere Pro CC, you can completely speed up a project if your computer is giving you trouble.