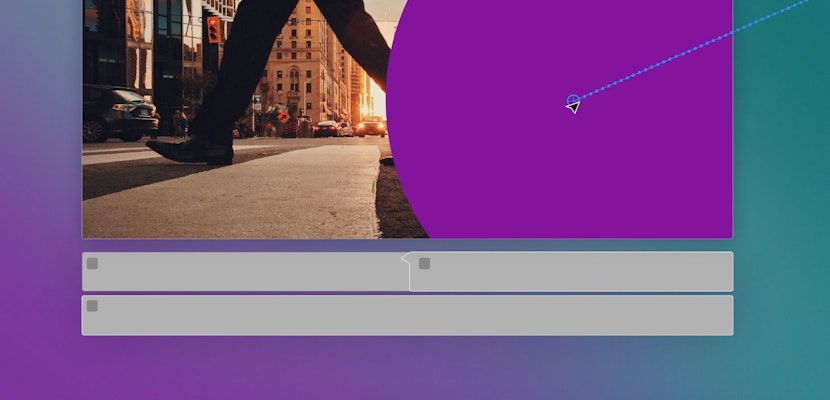In this tutorial we go through how to make your footage came right out of the 1980s. This vintage look is frequently used for all kinds of projects including informative, comedic, and parody videos. Being able to make it yourself gives you an extra degree of control over your project, so let’s learn together!
The first thing you’re going to want to do is bring your footage into Premiere. Highlight your footage and add the effect called ‘Color Emboss.’ Then go to your Effect Controls panel and under the color emboss section, increase your contrast until you achieve a hardened look. We set ours to 250.
Next, add the ‘Color Balance (RGB)’ effect and set the blending mode to ‘Linear Dodge (Add).’ Under this effect, set the green and blue channels to zero so that red is the only color that remains with a value. Duplicate this clip twice and stack each directly on top for three duplicate layers.
Take the second track layer and set it’s red value to 0 and its yellow green value to 100. It will likely automatically adjust to a value of 39 and that’s okay. Do the same for the bottom layer, dropping the red value to zero but increasing the blue value to 100. What you should see now is that the color of the footage should appear normal again, but not for long.
The next step we are going to take is moving each of these layers around very slightly so that there is a small amount of color spill in different areas of the footage. You can certainly play around and see what you like best, but we would suggest the following settings:
For your top (red dominated) channel layer, set the scale to 101 and the horizontal position to 954 (assuming 1080p footage). Leave your middle (green) layer as it is and set your bottom (blue) layer to a scale of 102 and a horizontal position of 966.
Next, we are going to create an adjustment layer in which to add a few more effects. Within your project manager, right click and select Adjustment Layer. Place your new adjustment layer directly on top of your three layers of color channel footage. To your adjustment layer, add the effect called noise from your effects panel and set the amount of noise to 20%. After that has been done, add another effect to your adjustment layer called wave warp and follow these settings:
Wave Type: Square
Wave Height: 10
Wave Width: 1000
Direction: 0.0
Wave Speed: -0.1
Pinning: All Edges
Phase: 0.0
Antialiasing (Best Quality): Low
This will cause the footage to have a VCR scanning appearance which is very convincing.
At this point we are almost done, but the final effect we are going to add is a lumetri color adjustment through curves. Click on each of the line intersections to designate a marker for the shadows, midtones, and highlights within the curves parameter. Take the blacks (bottom left section) and raise them significantly until you achieve a faded film look. Next, take the whites and drop them down in a similar fashion.
Congratulations! At this point you should have achieved a stylized 80s film look. We hope you enjoyed this video. If you have any questions, please ask them below in the comments section. Also, be sure to check out all of our other awesome tutorials.