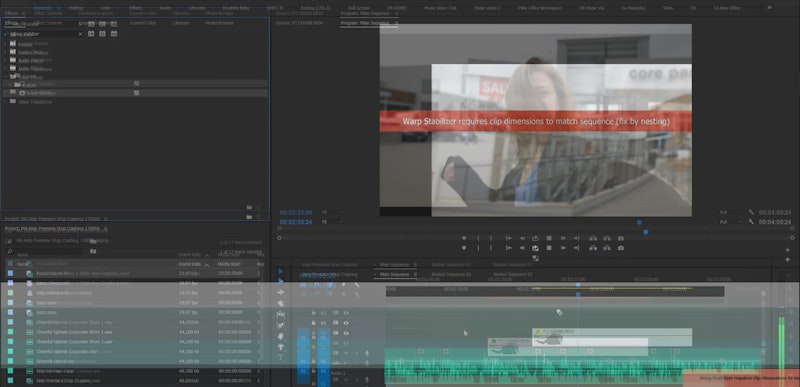Why does Adobe Premiere Pro keep crashing? If you’re asking this question, you’re already frustrated and in need of some answers. Many different issues could be causing Premiere Pro to crash, so knowing where to start troubleshooting can often be the biggest hurdle.
Luckily, there is one big solution that you can try that tends to work for a lot of people! If it doesn’t, there are some other solutions you can try. Now, let’s dive into Premiere Pro and try to stop it from crashing!
Summary
Part 1: The Main Issue – Video Rendering and Playback
The simple thing that you want to try first:
- Go to File > Project Settings > General.
- Then under Video Rendering and Playback, change it from GPU Acceleration to Software Only. That’s it.
For many people, this has prevented Premiere Pro CC from crashing regularly. Full disclosure, depending on your computer’s setup it will likely slow down the overall speed during tasks considerably. The question is, is the slower speed worth it to make sure it crashes less? For a lot of people, the answer is yes.
Part 2: Additional Solutions to Stop Premiere Pro from Crashing
If switching from GPU Acceleration to Software Only didn’t solve your problem, then here are a few other solutions you might want to try.
1. Update Premiere Pro
Always check to make sure you’re running the most current version of Premiere Pro. Usually, the newer builds have solved old issues. So updating it will typically help to resolve problems that other people have experienced as well. If updating that doesn’t work, or if you’re not on Creative Cloud and have CS6 or older, there are other things you can try.
2. Overheating
Check to see if your computer is getting hot when you’re working on it. If it is, where is it located? Is it tucked into the corner of the room with no airflow? Try moving it to a better position and make sure the fans are working okay. It can also be helpful to give it some cool air manually.
If it’s a laptop, try giving it room to breathe underneath the base, or even going as far as to get a small fan base to keep it cool.
3. One Thing At A Time
If Premiere Pro is still crashing, what else are you doing while you’re editing? If you’re also watching YouTube videos, playing video games, and downloading the final season of Game of Thrones, it’s not going to help Premiere Pro run smoothly.
Restart your computer and try editing with no other programs open. Over time see how many other programs you can also run without it crashing.
4. Delete Media Cache Files
Another potential solution is to delete your media cache files. Sometimes these files can end up becoming corrupt, and deleting them can solve a surprising amount of difficulty. In case you are worried, cache data is okay to delete and will not ruin your system — as long as it’s only cache data you’re actually deleting.
The easiest way to delete your media cache files is to go to Edit > Preferences > Media Cache. Under Media Cache Database, click on Clean Unused. However, this might not get rid of the ones you’re currently using or any corrupt ones. The next step is to delete cache files every so often automatically, so this problem doesn’t happen again.
To dig into your current media cache files and delete them manually, go to the folder location on your computer. Follow the pathway on your computer, then delete. When doing this manually, make sure that Premiere Pro is closed or else some files in use might not get deleted.
5. Warp Stabilizer Problems
Warp Stabilizer, it’s an amazing piece of ingenuity. But for some reason, a lot of people have agreed that it seems to link back to crashes. It’s a pretty beefy effect, so it’s a good idea to quickly hit Control or Command + S, to save your work before planning to use this effect. Also, whenever possible, try to nest your stabilized clip before adding additional effects.
6. Update Graphics Card Drivers
Finally, have you updated your graphics card drivers recently? If not, or if you don’t know what that means, it’s worth trying out. Here’s how you would go about doing it.
Mac
This is easy on a Mac. Go to the Apple icon on the top left of your screen, and go to About this Mac, then search for any updates. It’s recommended that you keep your OS as up to date as possible.
PC
You’ll have to check out what kind of GPU you have manually. To find out, go to system information, and check out your components, and display. You’re looking for NVidia, AMD, or Intel. Once you know what kind of a GPU you’re running, you can go to that manufacturer’s website, and search for graphics card updates. Download and install the latest update.
Hopefully, these tips were able to help you figure out why Premiere Pro keeps crashing! Swapping your video rendering and playback from “GPU Acceleration” to “Software Only” usually does the trick.
Remember to not get frustrated — instead try your new arsenal of tricks to get things back on track again. Don’t let a missed driver update get between you and the timely delivery of your next video project!