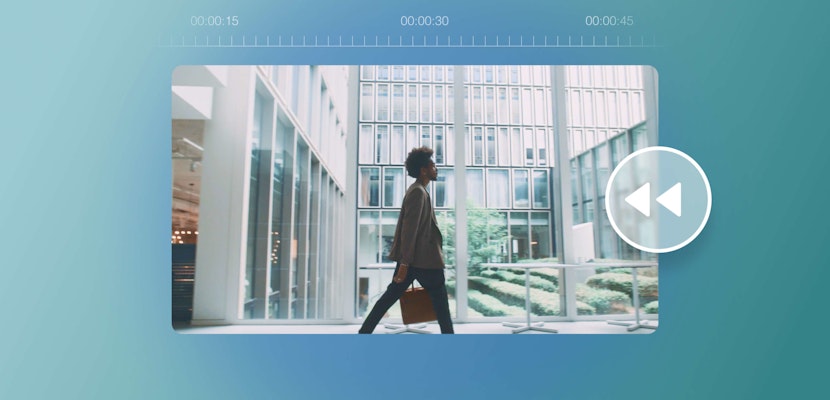In this tutorial, you’ll learn how to sharpen videos in Premiere Pro using the unsharp mask tool. Depending on the look you’re going for, a subtle little boost in sharpening might make your image more visually pleasing. Let’s dive in!
Summary
Part 1: Why Use the Unsharp Mask Effect?
Basically, there are two basic scenarios for why you may need to sharpen your footage in post-production.
First of all, even if you got a proper shot from your camera, the footage might benefit from some minor, aesthetic sharpening. Taking into account things like camera choice or lenses used, your image just might be unintentionally soft. The other reason is that you’ve messed up, and your subject is completely out of focus. If this is what you need to solve, you can learn how to fix bad footage in this tutorial.
If you’re just looking to subtly increase the sharpness of your footage, we recommend not using the sharpening effect. If you were to add this, you would sharpen everything in your image, which would look a little off for the things that are out of focus in the background.
This also has the negative potential of increasing the visibility of unwanted noise within your shot. If you take this effect to the extreme, you can get a feeling for how bad this can look. The solution instead is to use Unsharp Mask Effect.
Part 2: How to Use the Unsharp Mask Effect
Step 1: Apply the Unsharp Mask Effect
To start, you’ll need to make sure you have the clip you want to work on selected in your timeline. Once you’re ready, you’ll need to apply the effect.
- To find the effect, search for Unsharp Mask in your Effects panel.
- Drag and drop it onto your footage layer.
- Now it’s available to use in your Effects Controls panel.
Step 2: Define the Amount, Radius, & Threshold Parameters
Implementing the Unsharp Mask Effect is pretty simple. There are only three parameters that you have to account for Amount, Radius, and Threshold.
Amount
The Amount parameter in the Unsharpen Mask is similar to the same parameter in Sharpen. The difference with Unsharp Mask is that it’s searching for edges and prioritizing their sharpening instead of just the image as a whole. Use Amount to control the severity of the effect.
Radius
Adobe’s developers describe the Radius parameter as controlling “the distance from the edge at which pixels are adjusted for contrast.” The higher the number, the larger the space from the edge will be impacted. While keying in a low number will keep the sharpening isolated to only the areas with a discernible edge based on contrast. This way, you’ll keep the focus on the sharpness of areas that have a discernible contrast. The Unsharp Mask will help to distinguish this.
Use Radius to indicate how much of a limit you want to put on how far it spreads out from the area that has an edge. You want to be able to see a difference, but you don’t want to make it look unnatural or ugly.
Threshold
Threshold acts as an additional checkpoint for what is determined to be eligible for sharpening and what isn’t. If you leave your amount at 0, your image has the potential to be sharpened everywhere, which might increase the sharpening of areas that shouldn’t be.
When you’re increasing the Threshold, you’re telling Premiere Pro how much to focus on elements that already have a high degree of contrast. These are typically indicative of distinct edges.
The value of Threshold only goes between 0 and 1. To access full control, you can either key in specific amounts between 0 and 1. Or, you can drop down the parameter and use the Slider tool.
Step 3: Adjusting the Parameters
Start playing around with these parameters. It might take a bit of trial and error to start with, but with a little patience, you can take an image from looking good to great in no time at all.
Now you know how to use Premiere Pro to sharpen your clips. But you also know that the Unsharp Mask gives you a significantly higher degree of control over what parts of your image you want to sharpen.
So, don’t waste your time with filters that sharpen the whole image, when you’ve got a tool that can sharpen up the most important parts of your video. By adjusting only a couple parameters, your next video project will showcase your Premiere Pro skills at their sharpest.