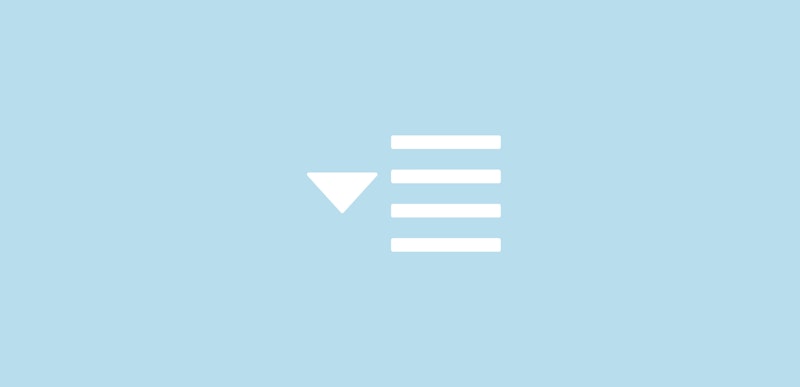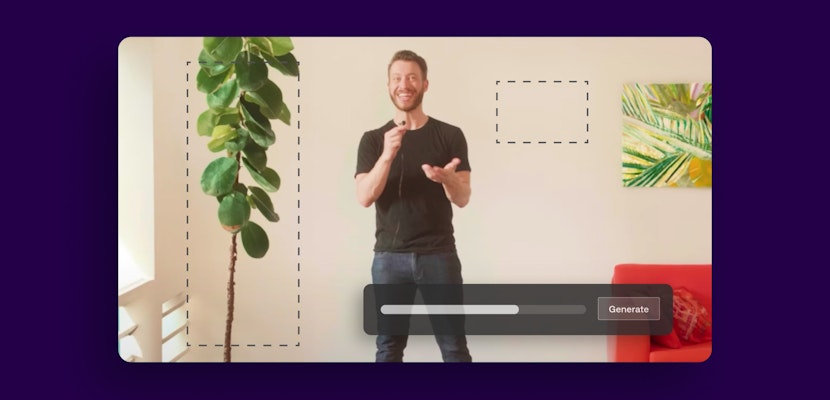Video editors can spend a great deal of time creating animated titles for their projects. The problem is that more often than not, these titles are used once and saved away with the project. You can avoid recreating your favorites by saving your work as a motion graphics template. Essentially, this is how you save your titles as templates in Premiere Pro CC, and we’re going to show you how in a few simple steps.
Summary
Part 1: What are Title Templates?
You have probably already seen the pre-installed title templates in Premiere Pro’s Essential Graphics panel. The simple drag and drop function of these titles, along with easy color, text and customization settings, make adding animated titles a breeze.
If you’re struggling to find what you are looking for in the Essential Graphics panel, you will likely need to create your own title animation. Premiere Pro allows you to turn any title into a template, which means it will save to the Essential Graphics panel ready for use, with the same drag and drop functions.
Not only does this save you time for future projects, but it can also help you build a library of animated elements for your projects.
Part 2: How to Create a Motion Graphics Template
Start by creating your animated titles as you would normally. If you need inspiration for a starting point, here are some of our favorite free title templates you can download.
Creating a template from your title is a super simple thing to do, and it will allow you to reuse the animation you’ve created while easily editing the text, fonts and colors.
- In Premiere Pro, right-click on your title layer.
- Select Export As Motion Graphics Template.
- Next, give your template a name. Make sure it’s unique and easy to remember.
- Choose a folder on your computer to save the template to. If it suggests the default Local Templates Folder, we suggest you keep it there so that you can find it within the browse feature of the Essential Graphics panel.
- Select Include a Video Thumbnail to help you spot your title easier.
- Then, select the Compatibility options that you’d like. These are helpful reminders if your motion graphics templates has any compatibility issues. For example, if you move a project that uses a title template between editing devices, but the template is only installed on one device, Premiere Pro will warn you of the issue.
- Finally, you can add Keywords to your template so it is easier to find. Try and be descriptive, and use tags that relate to the title function of animated style.
Pro Tip: Use the Responsive Design Feature
To make it even easier for future use, go that extra mile and use the responsive design feature when creating your template. This will allow the visual elements to automatically resize to fit your new text.
For example, if your title animation includes a box around the text, the box would increase or decrease according to the text you add. If you’re unfamiliar with responsive design, we’ve got you covered with a full title animation tutorial you can check out here.
Part 3: How to Find and Use Your Saved Motion Graphics Template
Before you can import your template, you need to make sure that you can see the Essential Graphics panel.
- If you can’t find it, go to Window > Essential Graphics and the panel should pop up.
- Once available, in the Essential Graphics Panel, go to Browse.
- If your template has been saved in the default Local Templates Folder, it should be listed amongst the other templates.
- Use the search bar to find your template — type in the name and keywords you used when you created it.
- You can now drag and drop your title template to your timeline, and edit the text accordingly.
And that’s it! You now know how to create a text template in Premiere Pro and use it again for another project. Hopefully, you can now see how much time and energy you can save by creating templates from your animated titles. Another big bonus is that you can easily send the template to other team members or even clients for use on their future projects. For tons for inspiration, check out our library of title templates!