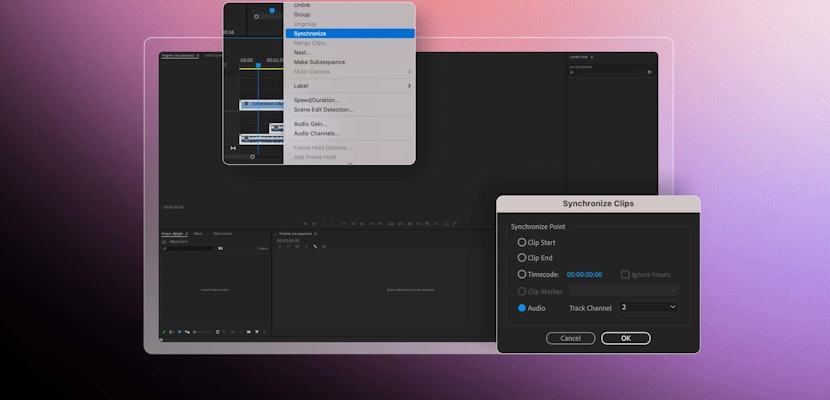When trends in video change you will often see lots of people and businesses using a similar style for a while. We have seen the whiteboard animation trend, the fast-paced abstract video trend, and of course that brief period everyone wanted to use star wipes. One style that has remained popular is the split-screen. Not only is this a super cool video effect, but you can create split screens in Adobe Premiere Pro — and it’s not as complicated as you may think.
Whether you need to split your screen into 2, 3, 4, or 16, this is the tutorial for you. We will show you not only how to create a split-screen, but how to add borders, animate, and troubleshoot your split-screen projects.
Summary
Part 1: How to Create a Split Screen
When you create a split-screen, you are just dividing the screen space so that multiple clips are viewable at the same time. Most split screens will require some level of cropping, and you can learn all about using this crop effect here.
- Add all the clips you want to be shown on screen so that they are stacked in the sequence.
- Trim the clips, so they are all the same length.
- Turn off the top 3 tracks so you can only see the bottom one.
- Go to the Effects panel and add the Crop effect.
- Adjust the Crop, Position, and Scale of the clip until you are happy with how it looks.
- Repeat these steps with each clip in the sequence. You may find you need to go back and adjust other clips so that everything fits the way you want.
Those are the basics of how you can manipulate your clips and arrange them into a split-screen format. You can use this technique and get inventive to create your composition, but it isn’t particularly exact. So, what if you want to be precise with your split screen?
Part 2: Vertical and Horizontal Splits
Being creative and arranging your clips in the freehand style described above can be fun. But occasionally you will need to be incredibly precise to ensure your clips are spread equally across the screen. For this, you might need to do some basic math.
1. Scaling to Fit
In the Effects panel, the size of any clip you add to your project is 100%. This means that the clip is taking up 100% of the screen. To create equally size clips, divide 100 by the number of clips you want to display. For example, if you designed a split-screen with four identically sized clips, you can set the Scale of each to 50%.
If you set the Scale to 25%, you can fit 16 equal clips into your sequence. A more technical approach can be beneficial if you want to create a video wall. Nothing distracts the eye quicker than one or two screens in a video wall that aren’t the same size.
- Stack the clips you want to use.
- Adjust the Scale of each by 50%.
- Adjust the Position of each clip, changing the view to help you line them up.
2. Cropping to Fit
As with scale, the crop tool works based on percentages, but rather than affecting the whole clip, you can crop both vertically and horizontally. Here we are going to do a vertical split by dividing the screen into 3 parts:
- Stack the clips you want to use.
- Adjust the left Crop of each by 66.6%.
- The cropping is now the right size, but the focal point of the clip is all wrong.
- Select the Freeform tool next to the Crop settings, and drag the crop box around the screen until you are happy with the focal point.
- Adjust the Position of each clip, changing the view to help you line them up.
3. How to Work out Cropping Percentage
The clip starts with a crop percent of 0 because there is no cropping at this stage. You can work out how much of your clip will remain visible by dividing 100 by the number of clips you want to display: 100 / 3 = 33.3.
Now you know that after cropping, each of the clips will display 33.3 of its original size. That leaves 66.6% of the clip that needs to be removed.
This formula works for any division of the screen.
| Original Size | Number of Displayed Clips | Size of Remaining Clips | Crop by Percentage |
| 100 | 2 | 50.00 | 50% |
| 100 | 5 | 20.00 | 80% |
| 100 | 8 | 12.50 | 88% |
| 100 | 13 | 7.69 | 92% |
If you want to create a horizontal split-screen, change the top or bottom crop settings.
Part 3: Animating Your Split Screen
You can animate your clips on and off the screen by keyframing the motion setting. Here’s what you need to know:
- Put your player head to the beginning of the sequence and select your first clip.
- In the Effects Control panel click on the toggle button next to Position. You will see a keyframe appear in the Keyframe Editor.
- Move the play head along the sequence about 20 frames.
- Click on the Position keyframe to add a new animation point.
- Using the keyframe arrows, go back to the first keyframe.
- Adjust the Position of the clip to where you want it to begin.
- Repeat with each of the clips.
Part 4: Top Tips for Using Split Screens
1. Adding Borders
The simplest way to add a border is to leave a gap between your clips. However, this can get complicated when trying to align equally sized and spaced clips. To add borders between the differently sized areas, follow these steps:
- Go to File > New > Legacy title, to open up the title editor.
- Using the Line tool draw lines along the clip boarders. Adjust the Width and Color of the borders until you are happy with the look.
- Close the title editor and the border element will appear in the project browser. Drag and drop it to the timeline above the clips.
- You can keyframe these elements using the methods above.
2. Advanced Effects and Titles
You can still add effects to each of your split-screen elements independently, or the overall sequence. You can find out more in our Adobe Premiere effects tutorial. Likewise, you can add text elements to one or more of your individually split clips. Check out this Premiere Pro text and titles tutorial for more information.
3. Replacing Footage
If you have created your split-screen and decide you want to swap out a clip, you don’t need to match the placement and scale of your clip:
- In the project bin, select the clip you want to add to the composition.
- In the sequence, right-click the clip you want to replace.
- Select Replace > Replace Clip from Bin.
4. Use Split Screen Templates
You can also download a split-screen template from Motion Array or check out our top 3 selections below. The templates work using drop boxes, allowing you to drag and drop your clips into the template split screen. If you don’t want to tinker with all of the various crops, using a template can be a perfect solution to achieving the look you want.
1. Split Screens Kit
Featuring 22 animated frames and easily adjustable color and border sizes, this pack will be an incredibly useful pack for your arsenal. Create amazing split screens with half, thirds, quarters, ninth and mixed frames, while saving yourself a lot of time editing.
Download Split Screens Kit Now
2. Multi Screen Frames Pack
This pack is definitely great for any project, ranging from 2 to 13 screens with all different styles and shapes that overlap as well! Create modern and sleek split screens that go diagonal to make your video sequences pop. Download it today, insert your media in the placeholder, and hit render.
Download Multi Screen Frames Pack Now
3. Multiframe
Use this great set of 48 premade screens that can be used for many concepts, including reactions to videos or trailers, broadcasts and even simulating video surveillance footage. Create your next best podcast or wrap up video with these creative split screens.
Creating beautiful split-screen videos can take time, but your patience is rewarded when your project comes together. Now you have learned the basics of Adobe Premiere split screen video editing, you can use your creativity to expand your skills.