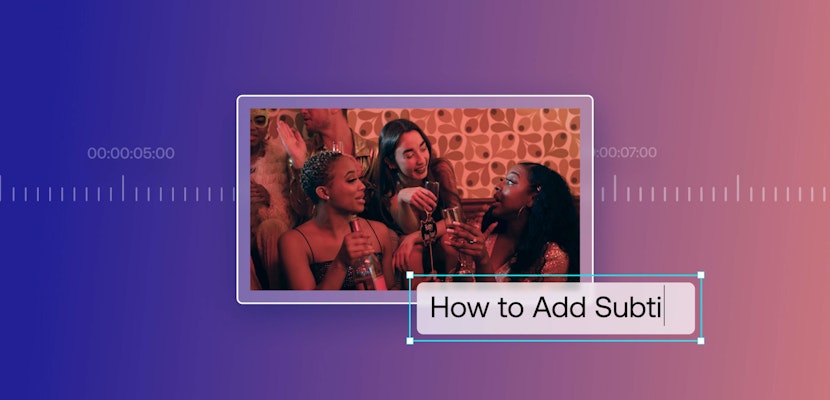Adobe Premiere Pro CC is one of the top video editing software on the market. This is primarily because of its user-friendly interface, streamlined workflows, and top-of-the-line features.
If you’re thinking of switching your video software suite or shopping for a new laptop, you’re likely starting to think about the Premiere Pro’s system requirements. We’ll be taking a look at the minimum requirements for your computer’s processor CPU, video cards, memory, and storage. So, let’s get to it!
Summary
Part 1: General Summary of Minimum Requirements
In the case of Adobe Premiere CC, bigger tends to be better. Whether you’re talking graphics card, storage, memory, or processor, the more you have to work with the better (and more programmatically flawless) your experience will be. That said, in some specified cases the biggest isn’t necessarily the best.
Chances are any computer you purchase off the store shelf today will be capable of running Premiere, but might not be optimal for your specific project. Having the best Adobe Premiere Pro system requirements will help make sure your video editing process runs smoothly and your experience is optimal.
Minimum Requirements | Recommended Requirements | |
Processor CPU | Intel® 6th Gen or higher | Intel® 7th Gen or higher |
Video Card GPU | 2 GB of GPU VRAM | 4 GB of GPU VRAM Quadro or GeForce card for enhanced performance |
Memory RAM | 8GB | 16GB or 32GB 64GB (If you’re working with higher-caliber footage and multiple RAM heavy programs) |
Storage | 8GB (for the actual program) | As much space as you need to store your project on your local hard drive, preferably with a second local hard drive dedicated to storing the files |
Part 2: Main Computer Requirements to Run Premiere Pro
The minimum requirements to run and use Adobe Premiere Pro were updated as of October 2018, making some older computer systems incompatible with the program. Much like other programs that are built to handle a heavy graphics component, the requirements for Premiere Pro are higher than the average program you might find yourself downloading.
1. Processor CPU
Your Processor CPU determines how fast your video clips are processed. The higher the resolution of your video clip, the longer the processing takes. And as one might guess, higher capacity processors can reduce the time required for processing high-resolution clips.
Premiere Pro requirements are the same for processing whether you’re working with macOS or Microsoft Windows. Both require a processing CPU of Intel 7th generation or higher.
- If you are looking to find the processing ability for your current Apple device head to the Apple menu on the top left-hand corner and choose About This Mac. Your processing requirements can be found on the Overview tab beside Processor.
- If you’re looking to find out your processing capability using Windows 10 open your Settings, find System, then choose About. Your specific processing capabilities will appear on this page beside the heading for “Processor.”
Processor CPU Pro Recommendations:
While the Premiere Pro requirements specify the requirement of a CPU of Intel 6th generation or higher, it’s important to note that working with the program requires a high amount of speed, so the fastest processor within your budget would be the best for you to go with.
Adobe Premiere is a program that’s known to scale well, so the faster the processor, the better the performance. That said, there is such a thing as too fast when it comes to your processing power as Premiere Pro isn’t known for being perfectly compatible with high-performance machines used for gaming and graphics. It’s also important to note that different processors perform differently and a program like Premiere built for an Intel processor might not work exactly the same with an AMD processor, though they are comparable.
Your processing technology choice also has to be taken with consideration of your other system specs, specifically your video card GPU (see below) can help determine your processor’s performance. According to Punch Technology, the best value you can get in a processor that works well within the system requirements is the Core i7-8700K, which offers high speed and good performance working within the program if you’re using a single video card CPU. That said, if you have the ability to use multiple GPUs, you might consider the Core i9-7900X or the Core i9-7940X.
2. Video Card GPU
Whether you are working with macOS or Windows, Premiere Pro requires a 32-bit video card GPU (or graphics processing unit). This number indicates the data transfer between the video card and the rest of your system. The bigger the card, the more information can transfer, and when it comes to working with video files, transfers can be quite slow if your video card GPU is not up to spec.
You can find out what graphics card your computer has by doing a quick systems check:
- If you’re working on a macOS, again you’ll want to head to the About this Mac, and you’ll find this information under the Graphics choice. If you’re looking for more information, you can do a System Report.
- If you’re using Windows 10, right-click on an empty space on your desktop and click on Display Settings. From there go to Display adapter properties, and you’ll find the information in the Adapter tab.
Video Card GPU Pro Recommendations:
Adobe Premiere Pro has a feature called Mercury Playback Engine, and this allows for the faster (and smoother) playback of video, no rendering required. Mercury Playback Engine can be used with the software only or assisted by GPU, and not surprisingly running with the assisted mode brings seriously enhanced performance. So it’s safe to say you’ll likely want to use the assist where possible.
The size of a video card GPU that you need depends highly on the type of footage you’re working with. The larger the footage resolution, the higher the video card you’ll require. When it comes to your video card GPU, bigger sounds like it would be better. It means more and faster data transferring faster. But that’s not always the case, you’ll do better going with a single higher-end card than using multiple lower-end cards. Pudget Systems recommends investing in a Quadro or GeForce card, with the GeForce being the more economical choice.
If you’ve purchased a run-of-the-mill laptop off the shelf, your video card GPU will likely be on the lower side. That doesn’t mean that you won’t be able to edit video, it simply means that it’ll tack on some time.
3. Memory RAM
Random Access Memory, more commonly known as RAM, is required for any program you’re going to use on your computer. It stores the data for your programs and the program themselves while you’re running them. For Adobe Premiere CC, whether you’re using macOS or Windows 10, you absolutely need 16GB of RAM and 4GB of GPU VRAM (this is RAM specific to graphics, whether you’re gaming or editing film files). However, Adobe recommends that you have 32GB of RAM.
- If you’re running macOS you can find your memory capacity again under the About this Mac on the Overview page under Memory, but if you need a more detailed look at it from that page you can click on System Report both on the Hardware main page and under the Memory tab.
- If you’re using Windows 10, you can find your Memory RAM by holding down the Windows logo key+R at the same time, once the run box comes up type msinfo32.exe into the Search bar and click OK. You will find your Memory RAM in Installed Physical Memory (RAM).
Memory RAM Pro Recommendations:
Bigger is better when it comes to memory. Much like other system requirements, the more you have, the better the program will work. The more applications you have open, the more memory you use at a time. Programs like Premiere Pro use more memory than a program like Microsoft Word, so it’s important to have more to work within the first place, so your program experience is optimal. However, we should note that RAM is expensive.
On the lower end of the scale, the Premiere system requirements specify the absolute need for 16GB of RAM which will work if you are editing 1080p – 4K 8bit files and are willing to close most of your background windows (that means no surfing the net while editing, which is probably not the worst idea). But if you’re working with 8K files that are 10bit or more, or you’re going to be relying heavily on multiple programs that use a lot of RAM (think: working with Adobe Premiere Pro, Photoshop, multiple internet tabs, maybe Microsoft Word and your email program open) you’re a lot safer going with 64GB of RAM.
4. Storage
Storage is simply that, where you store your files (raw or otherwise) during the editing process. There are no actual storage requirements as defined by Adobe Premiere, but that’s not to say you don’t need it. You’ll need at least 4GB of space on your system for the program, and however much space you’ll need for your project.
- You can find your storage capability on your macOS by going to About this Mac and click on the Storage tab.
- With your Windows 10, go to your File Explorer and click on This PC.
Storage Pro Recommendations:
You will absolutely need more than 4GB of space on your hard drive to actually edit video. How much space depends on the size of your project, the quality of your footage, the file type you’re using, and post-production components including music and graphics that you’ll be adding into the final product.
We wish we could share exactly how much space you’ll need to work within the video editing software, but the variants are complex. That said, perspectively speaking if you have 20 hours of raw footage shot in 4K, you’re probably looking at a space requirement of 6TB taking into consideration the entire video editing process and the duplicate and changed files you end up with.
It is recommended that you have a large enough drive to work with your files locally (on your computer) as opposed to working with them on an external hard drive. That’s because there can be some issues working within the program with your machine trying to pass information over the hard drive connection. External hard drives are better for long-term storage, and they tend to cost less than purchasing additional built-in storage.
If you have the ability, it is recommended that you have a second local drive that can be dedicated to the storage of the media files for your project.
Now that you know the minimum requirements that pros recommend, find out if your current computer is compatible with Premiere Pro. Or if you are in the market, you can easily choose the right computer or laptop to buy as you start editing your projects right away!
You can learn more about the Premiere Pro updates in 2020 in our news article.