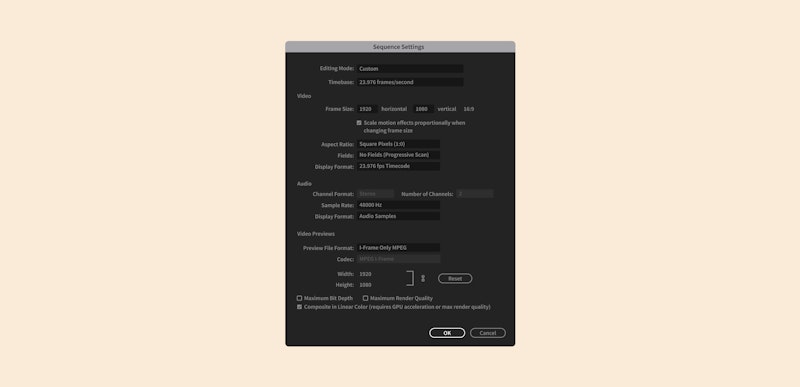For new editors, there’s a first step that can seem immediately off-putting — Premiere Pro’s sequence settings. The truth is many professional and experienced video editors can find Premiere Pro’s range of sequence options confusing. So don’t panic if you’re struggling with this, you’re most definitely not alone!
Familiarizing yourself with the sequence settings can save time and help mitigate issues when it comes to exporting. The good news is we’re here to help walk you through the simplest ways to create the right sequence for your project. And if you regularly create the same type of content, you will most likely stick to using the same settings. Let’s dive in!

Summary
Part 1: What is a Sequence in Premiere Pro?
The editing sequence is the area where video clips are arranged and built into your story. How you set this up will dictate several things about how your final piece looks, the most obvious being the size and aspect ratio of the video. You’re probably familiar with terms such as 1080p, 720p, and 16:9 or 1:1, these are all various project settings you might need to use.
Before you begin editing, you will need to define your sequence settings. What you choose will often depend on the format you wish to export your project in. For example, you might need the final clip to be square for sharing on Instagram, or horizontal for Facebook. You might also need to use specific settings depending on the camera used and the frame rate of your footage.
Sequence Presets Overview
The sequence settings you choose will most likely be dictated by the output you want to achieve. A great shorthand to understanding sequence settings is to look at the most common uses for the content you create. If you regularly work on projects for social media sharing, you will likely need to use the same settings each time.
While this chart is a great shorthand for some of the most commonly used sequence settings, it’s important to remember that as you get more advanced in your editing you will find more opportunities to use the other settings Premiere Pro has available.
| Best Settings For | Timebase* | Frame Size | Aspect Ratio |
| YouTube HD | 23.976 | 1080×1920 | 16:9 |
| Instagram HD (Square) | 23.976 | 1080×1080 | 1:1 |
| Instagram Stories HD (portrait) | 23.976 | 1920×1080 | 9:16 |
| UHD / 4K | 23.976 | 2160×3840 | 16:9 |
*The timebase settings are for your frames per second, and these can be changed depending on how you want the footage to look. We prefer to use 23.976 fps as it gives a more cinematic feel to your video.
Part 2: How to Get the Right Sequence Settings
Fortunately, Premiere Pro has 2 ways to ensure the sequence settings match your footage settings without you needing to delve into customizing them.
1. Create a Sequence from a Clip
This method is the easiest way to ensure your sequence and clip settings match. It can also be a great way to organize your projects, so long as you intend to export your video using the same settings your footage was shot in.
- Create a new Project and import your footage.
- In the Project Browser, select a clip.
- Right-click on the clip, and select New Sequence from Clip.
2. Add a Clip to an Empty Timeline
If you have already created a sequence but are not sure if it has the right settings for your footage, Premiere Pro will tell you if they are mismatched.
- Create a new Sequence, using any settings from the available options.
- Find a clip in your Project Browser, and drag it to the Timeline panel.
- Premiere Pro will notify you if they do not match and will give you 2 options: keep the sequence settings as they are, or change them to match the clip.
- Select Change the Sequence to match the clip, and your settings will update.
Part 3: How to Customize Your Sequence Settings
If you’re going to be working with multiple video formats or you simply want to input your own settings rather than relying on your clips, you can customize your sequence settings before you begin editing.
Step 1: Create a Custom Sequence
The first step is to decide what settings you want to use. Refer to the table at the top of this tutorial for the most common uses.
- Go to File > New > Sequence (or press Cmd+N or Ctrl+N) to open up the settings window.
- Select Settings at the top tab.
- In the editing mode, select Custom.
- Change your Timebase and Frame Size settings.
- Ensure your Pixel Aspect Ratio is set to Square Pixels.
- Check your Preview File Format is set to I-Frame Only MPEG.
- If you want to use this new sequence straight away, give it a Sequence Name and click OK.
Step 2: Saving your Sequence as a Preset
Once you know your most regularly used sequence settings, you can create custom presets to save you time when you need to set up a new sequence.
- Follow the steps to create a custom sequence.
- When you’re ready, select Save Preset.
- Select a name for your preset, give it a Description then click OK.
- Premiere Pro will then reload all of the Sequence Settings.
- Find the Custom folder, and select your preset.
- Name the sequence and click OK. You’re now ready to edit.
Part 4: Working With Multiple Sequence Settings
Some projects might need multiple sequence settings, especially if you want to export in different formats. For example, you may need to export the same video in 1920x1080p for YouTube and 1080x1080p for Instagram.
In this situation, you can just change the export preferences, and the video will be cropped accordingly. However, this might mean that your clips and titles are not framed as well as they could be. In cases like this, you can change the sequence settings to adjust your clips.
Step 1: Edit and Duplicate your YouTube Sequence
Since your 1080x1920p version of the video will show more of the footage than the square format, edit this version first:
- Once you have finished your editing, find the sequence in the project browser.
- Right-click and select Duplicate Sequence.
- Rename the Sequence and double-click to open it.
Step 2: Adjust your Sequence Settings
- With the new sequence open in the project, go to Sequence > Sequence Settings.
- Change the sequence to the new settings (for example, changing the frame size) and hit OK.
- Adjust the footage in the sequence so that it’s framed how you would like.
- You now have 2 sequences containing the same video, ready to export in the various formats you need. You can create as many different sequences as you need in a project, just remember to name them, so you know what they are.
While Premiere Pro’s sequence settings can be tricky to navigate, hopefully, you now have the tools you need to master them. Despite the many options available, you will likely only ever need to use a handful of them. Now we have shown you how to customize your sequences, along with the most frequently used settings. You can edit away safe in the knowledge that the settings your project is built on are correct.