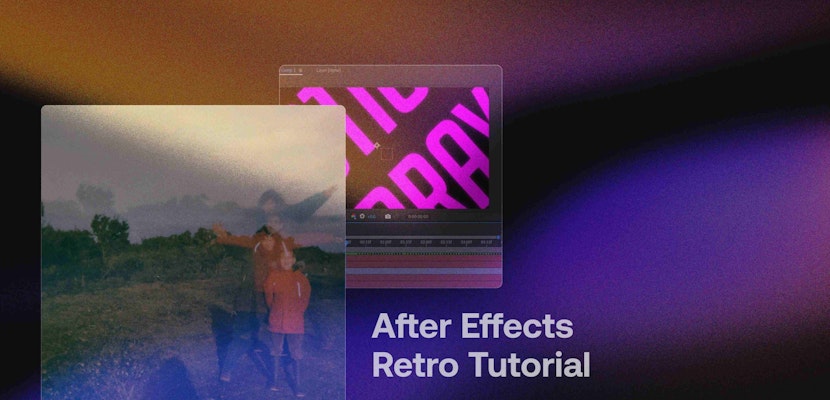Everyone this is Owen with Motion Array and in this tutorial, I’ll show you how to make a map unfolding animation. In the animation, there are some 3D layers happening with the way the map is unfolding and then after it zooms in, there’s some really nice depth of field. All right let’s get started.
The first thing to talk about is the map image itself. I created an image using Google Maps. I zoomed in so it would have enough detail when I put my location pin down when I took several screenshots while panning around the area I did this so I got plenty of resolution for my map so I can start far away and then zoom in enough screenshots I used to Photoshop to stitch them together into one image using the Photomerge feature. I then cropped out some of the extra stuff so that I had a perfect rectangle that was fully filled in. After that, it was good to go. The way you approach this step is up to you, you might not need to be as zoomed in as I made it, or you might want to be even more. Either way, this is a quick and easy way to get a solid source image.
Unfolding Map Animation In After Effects
So now that the map’s ready it’s time to get into After Effects. Go over to the project panel and double click to bring up the import dialogue. Select your map source and import it as footage. With the map PSD in the project panel drag it over to the create new composition button. This creates a new composition the exact dimensions of the footage. Now desaturate the map image by going to Effect > Color Correction > Hue/Saturation. In the Hue/Saturation panel bring the Master Saturation down to -100 and that will completely desaturate the image. Now rename the layer to “Map Light 1”. Duplicate it twice and rename the second duplicate “Map Dark 1” and go to Effect > Color Correction > Curves. In the curves panel, drop the top control down to give an overall darkness to the image. This is going to be the shadow side of the map. Then duplicate the dark map.
Make a new solid by going to Layer > New > Solid. Click the Make Comp Size button and then click on the width value and add “/4” to the end of it. This will divide that value by 4 which will make it exactly one quarter of the width of the composition. Hit okay and then rename that new solid “Map Sliver 1”. Bring it all the way to the left side of the composition using the Align panel. Then duplicate it three times so there are 4 total pieces. Move the 4th piece all the way to the right side of the composition with the Align panel. Then bring the 2nd and 3rd pieces away from the left edge and use Horizontal Distribute in the Align panel. Now all 4 solids are evenly space and filling up the composition.
Use the Pan Behind tool to move the anchor points on all of the pieces so that they’re in the right spot for rotating. For the first one, move it all the way to the right and if you hold command it’ll snap to the edge. Move the second to the right as well and the third and fourth, move to the left. Now reorder the map layers so that they’re each underneath one of the slivers and alternate it so that they’re light, dark, light, dark. Then select all the map layers and set their track matte to alpha matte. That leaves you with an alternating version of the map with light and dark. Make all these layers 3D by using the 3D toggle to the left of the blending modes. Then parent each one of the map layers to the sliver above it. Then parent the first sliver to the second, and the fourth one to the third.
So now we’ll start animating the Y rotation on all these pieces to create my map unfolding animation. Start with the fourth one and move to 1;05 on the timeline and set a keyframe. Then move back to frame 15 and set the value to -174 degrees. Going back to frame 1;05 set a keyframe for the 3rd sliver’s Y rotation. Go frame 15 again and set the value to 87 degrees. For the 1st sliver, repeat the process. At 1;05 it’s value will be 0 degrees (the default) and at 15 it will be 174 degrees. The 2nd sliver will be 0 degrees at 1;05 and -87 degrees at 15. Highlight all the keyframes you just set and right click on one and go to Keyframe Assistant > Easy Ease. Then right click on a keyframe again and go to Keyframe Velocity. Set the incoming influence to 90% and the outgoing influence to 60%. This will create a stronger ease than the default 33%.
The next step is to create the pin shape. Create a new shape layer by going to Layer > New > Shape Layer. Then go to the add button and choose Ellipse. Go to add again and choose Fill. Change the fill color to a light red. Then go to the add menu again and choose Group. Drag the ellipse and the fill into the group and rename it Pin. Then right click on the ellipse path and choose “Convert to Bezier Path”. This makes the path editable so it’s not locked in to being an ellipse. Select the new path and choose the Convert Vertex tool under the Pen menu. Then click on the bottom vertex of the circle. Switching to the main selection tool, drag the bottom point down to create the pin shape. Then go up to the add menu and add another Ellipse, Fill and Group. Change the fill to white and then drag both the ellipse and fill into the new group. Drag the group above the Pin group, and then twirl it down to get access to the ellipse’s scale. Decrease the until it creates a white circle within the boundaries of the pin shape. Rename the shape layer to be Pin and make it 3D. Change the X rotation of the Pin to 90 degrees. Switch the composition to 2 views and adjust the position of the pin so that it sits right on top of the map. Then at frame 1;15 set a keyframe for position on the Pin. Move the playhead to 1;05 and move the pin up so that it will animate falling down on to the map. Apply an Easy Ease to the keyframe at 1;15 and then right click on it and go to Keyframe Velocity. Set the incoming influence to 90%. Then trim the Pin layer so that it begins at 1;05.
On one of the dark map layers set a keyframe for the Curves effect at frame 20. At frame 1;05 hit reset in the Curves panel or drag the top control back up to the top right corner. Then apply an Easy Ease on both keyframes. Right click on the second keyframe and go to Keyframe Velocity and change the incoming influence to 90%. Copy these keyframes, move the playhead to frame 20 and then paste them onto the other dark map layer.
Create a new camera by going to Layer > New > Camera. Go to Composition > Composition Settings and under Preset select HDTV 1080 29.97 and hit okay. Create a new Null Object by going to Layer > New > Null Object. Rename the null Camera Control. Parent the Camera to the Camera Control null. Adjust the Z position of the camera so that whole map is visible. Then move the camera down so that map is no longer in view. Set a keyframe at frame 0 and then move the playhead to frame 15. At frame 15 adjust the position of the camera so that the map is centered. Set a keyframe for the X rotation of the Camera Control null at frame 15. Move the playhead to 1;15 and change the X rotation value to 60 degrees. Adjust the camera’s position so that it is zoomed in to the map with the pin layer centered. Apply an Easy Ease to the camera’s last two position keyframes. With both the keyframes still highlighted, right click on one and go to Keyframe Velocity. Set the incoming influence to 90% and the outgoing influence to 60%.
Repeat the Easy Ease and Keyframe Velocity on the Camera Control null’s X rotation keyframes. Twirl down the Camera Options and change the Aperture to 150. Adjust the Focus Distance in the Camera Options so that the pin layer is in focus. At frame 1;15 set a keyframe for Blur Level at 150%. At frame 1;00 set another keyframe for Blur Level at 0%. Apply an Easy Ease to the Blur Level keyframe at 1;15. Add a light to the scene by going to Layer > New > Light. In the Light Options, set Light Type to Spot Light and check the box for Cast Shadows and hit okay (the rest of the options are just personal taste). Twirl down the Pin layer to the Material Options. In the Material Options turn on Cast Shadows and turn off Accept Lights. Turn Accept Lights off on all four map layers. Adjust the position of the spotlight to get your desired shadow.
If you’re seeing “cracks” in your map at the seems there’s an easy way to fix it. With the playhead somewhere after the map is unfolded, duplicate one of the map layers. Turn off the track matte and parenting for the duplicate and then drag it to the bottom of the layer stack. Move through the timeline and determine where the map is first becoming full screen. Then trim the new map layer to begin there. This should eliminate the cracks.
Create a new solid by going to Layer > New > Solid. Then go to Effect > Generate > Gradient ramp. Change the Start Color to a light blue and the End Color to a little bit darker blue. Move the Start of Ramp to the center of the composition and the End of Ramp further away from the center to spread out the ramp.
Well, that concludes this tutorial. I hope you found it helpful, if you did, please give us a thumbs up and if you’d like to see more tutorials please go ahead and subscribe because we’re making new ones all the time. We’ve got lots of other tutorials for Premiere Pro, After Effects, and filmmaking in general!