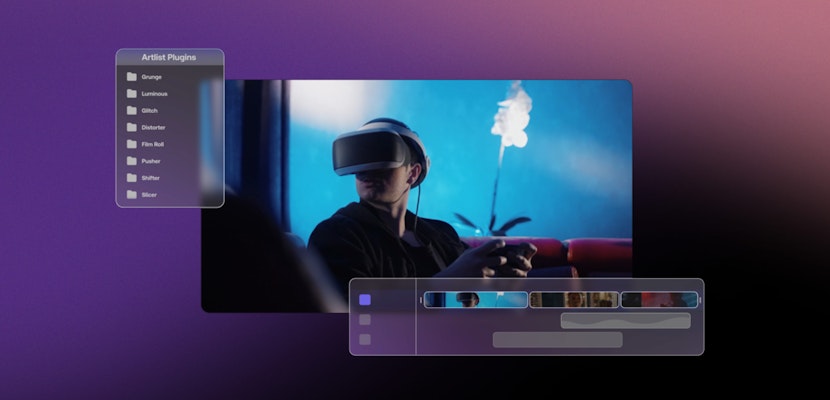Video portfolios are vital for editors as they offer potential clients and partners an overview of your skills and experience. They are a great way for people to find you online, how will they know about you otherwise?
If you don’t have a video portfolio website, you should get started straight away. Fortunately, we’re here to show you how you can set up your own Motion Array portfolio website in under 5 minutes.
Summary
What is a Video Portfolio?
A video portfolio is, very simply, a website page consisting mainly of video content. Many editors have a showreel, but this can be limiting as potential clients can’t see a full single video. Your video portfolio should not contain all of your work; it should be clean and concise. You should include all of your best work while keeping the content varied.
How to Create a Motion Array Portfolio Website
Naturally, your first step should be to sign in to your Motion Array account, go to the Tools drop-down menu and select Portfolio. Now, you’re ready to start creating your website.
Step 1: Choose a Template
Motion Array has a range of templates to choose from that vary in style and layout. All the templates are customizable, so at this point pay close attention to the layout of the page.
- Select the Edit Portfolio button.
- Browse through the templates to find the one you want to use. Click the button below each template to preview it.
- Once you’ve found your chosen template, select the Make Active button.
- Finally, select Open Editor to begin customizing your template.
Step 2: Changing the Header
Get started by changing the header video in your template. The header is an effective way for you to give a quick and stylish overview of your work.
- In the left-hand menu, delete the placeholder video in the Header section.
- In the same menu, select to Upload a new video.
- Drag and drop your video file to the uploader.
- Once complete, select your thumbnail from the options provided or select to upload your own from your computer.
- Select Continue, and the video will now be playing in your header space.
- Highlight the Header text, and type in your new title message. You can also change the size, font, weight, and color.
Step 3: Changing the Logo
Your template will have a section at the top of the page for you to add your logo. This can be a great way of growing your brand recognition.
- Click on the placeholder logo and delete it.
- Drag and drop your logo to the spot. It’s best to use a PNG file so that your logo has a transparent background.
- Hit the Save button to ensure the template is updated.
Step 4: Adding Custom Domain
You can use your own custom domain as part of your portfolio link and display a more professional brand image.
- Go to your Dashboard and select Portfolio > Portfolio Settings.
- Click on the ‘Use your own domain‘ button.
- Point your domain to Motion Array’s servers, using the IP 45.55.33.28.
- For more details on DNS settings, here’s how to set it up.
Step 5: Adding a Favicon
A favicon (short for favorite icon) or site icon is a smaller square version of your logo that appears on browser tabs next to the website title. It is also useful when clients save your portfolio on their mobile homescreen.
- Create a square-shaped .png or .ico image file, needs to be at least 200×200 pixels.
- Make sure the file name includes favicon.png or favicon.ico.
- Go to your Dashboard, and under your selected portfolio site, go to Global Settings.
- Click on Upload a Favicon and select your image file.
- Once it is uploaded, it will automatically apply to the browser.
Step 6: Adding your Portfolio
You don’t need to add each video to the page. Instead, you can use the Motion Array portfolio manager to keep all your videos organized in one place.
- Go to your Dashboard and select Portfolio.
- Hit Upload Video, and drag and drop a video to the spot.
- Add a title and description for your video.
- Select the checkbox For Portfolio Gallery.
If you need to upload several videos at the same time, you just need to select Upload Video again.
Step 7: Changing the Layout of Your Portfolio
Once you have a few videos uploaded, you will begin to see your portfolio taking shape. You may still want to make some changes to the layout or video order.
- In the Page Editor, select the settings (gear) icon in the top right corner of your portfolio.
- In the menu on the left of the screen, there are several customization options, including the number of video columns displayed. Change the number so that your videos fit neatly in the page space.
- You can also add borders between your videos, round the corners of the image, and the title font size.
- Once you’ve customized your layout, you may want to change the order your videos are displaying. Simply grab one and drag it to swap with another video.
Step 8: Customizing the Banners
Below your portfolio is a banner that allows you to add images and more information about your work.
- In the top left of the banner, select the Upload button.
- Drag and drop an image to the space to upload it.
- If you want to take advantage of your huge stock library, courtesy of Unsplash, select the Find Image Online tab. You can search through hundreds of images to find the one you like.
- Once you’ve selected and uploaded your image, select continue to add it to the page.
- Edit your banner text in the same way you edited your header.
Step 9: Adding Clients
Your template portfolio will also have a client section, where you can proudly display the companies you’ve worked with.
- Select the settings (gear) wheel in the top right of the Clients section.
- In the left menu, select how many clients you want to display.
- In this section, you can delete each of the placeholder logos.
- Drag and drop your logos to the spaces.
Step 10: Setting Up Your Contact Form
It’s super important that any visitors to your portfolio can get in touch with you, so make sure you don’t miss this step.
- Go to the Contact Form and select the settings wheel in the top right.
- In the left menu, under Email, enter the email address you want any communications to go to. Simple right!
Step 11: Disabling Sections
The template might have more sections than you wish to have on your website, don’t worry, it’s easy to disable them.
- In the menu on the left, there will be an option for each of the elements on the page.
- Go through the list and find the elements you want to disable. They are all in order from the top of the page, so it’s easy to find each block.
- Select the green slider to turn the section off. You can come back at any time and turn it back on again.
Congrats! That’s how you can create a stunning portfolio website in just 5 minutes! With Motion Array’s easy to use website builder you can create and manage your video portfolio, to attract new customers and build an online presence.