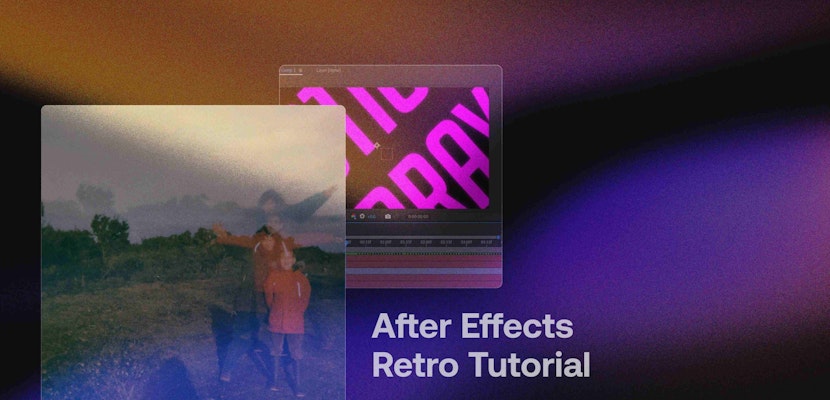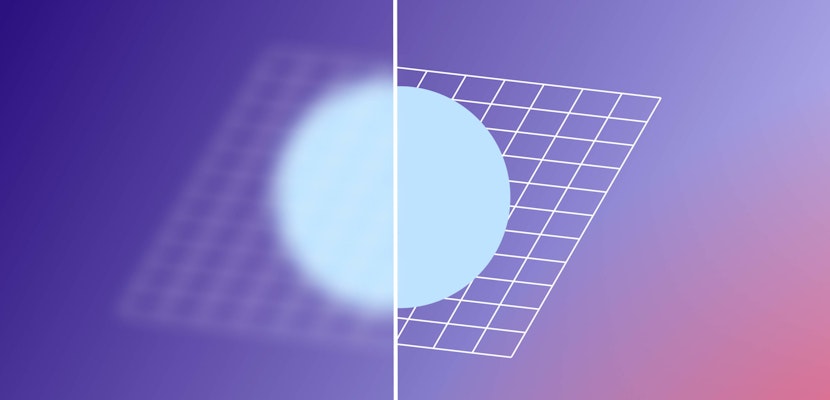When filming against a backdrop, it can be challenging to make your footage appear professional if you only have access to a small setup. Unless you zoom in to get a medium or close-up shot, chances are you’ll see the edge of the backdrop.
In such situations, After Effects can be used to stretch and extend your backdrop to get the look of a big studio. Best of all, this is much easier to achieve than you might expect. So, let’s open up After Effects and get started!
Summary
Part 1: Why Use This Method?
Now let’s quickly answer a question that is frequently asked. Why wouldn’t you just put in a solid background and try to match the color as close as possible? Well, there are two reasons why extending your frame might be a better option.
Firstly, no backdrop is free from minor variations in gradation and shadowing, no matter how evenly lit the shot is. You won’t consciously pick up on the variations, but it will be noticeable if you try to replace sections with one consistent color. By extending what already exists, you don’t end up duplicating patterns or subtle shadow elements in the backdrop.
The other reason is that you can often see subtle and soft shadows of your subjects movement around their feet. While this isn’t a flashy addition, it does help to sell the overall effect that the room is bigger than it really is. If the shadows were harsher, and you very carefully studied them, you might be able to tell that they have stretched shadows and aren’t behaving as normal.
But when they are subtle or soft, there’s no way for you to tell that it’s not the way shadows would normally act in the space you’re filming in. And because shadows are being cast over manipulated elements (in a subtle way), it gives the impression that the entire area is properly interacting with the subject. Pretty neat right?
Part 2: Shooting Your Footage
Perhaps the most essential thing to do to ensure you shoot your footage with a flat backdrop. What this means is filming your subject with as little shadow on the background as possible. If there are any (sometimes it’s impossible to get rid of all shadows), make sure they’re subtle and soft.
Additionally, you’ll need to make sure that no part of the subject’s body exits the framing of your backdrop; any additional space between it and the edge is beneficial. Finally, your backdrop needs to be a solid color, or at the very least containing only a soft gradient.
Part 3: Stretching Your Backdrop In After Effects
Now is the time to unlock the power of After Effects. When you glance at your raw footage, it will look very amateur, and you will be able to see the edges of the backdrop standing out like a sore thumb. The whole illusion is shattered. Don’t worry, there’s a way to fix this, and you can do this by extending the backdrop of the shot so that it covers the full screen.
Before you begin adding effects, you should trim your clip, so you are only working with the sections you want to use in the edit. There are two ways to work with your footage; in After Effects and Premiere Pro using a Dynamic Link.
Step 1: Mask Your Subject
The first part of getting this effect right is to mask around the entirety of your subject.
- With your clip highlighted in the Sequence, select the Mask Pen tool.
- Draw around your subject, leaving a reasonable margin around the edge.
- Go through the entirety of your footage and make sure that your mask doesn’t cross over where your subject waves their arms or moves out of the box.
Step 2: Duplicate your Layer
Next, you need to duplicate the layer a few times to give you the areas that can be extended, without stretching your subject.
- Duplicate the layer and delete the mask from the bottom layer.
- Rename the layers calling the layer with the mask ‘Subject’ and bottom layer ‘Background’.
- Duplicate the bottom layer again two more times, labeling each background 2 and 3. These layers should sit above the Background Layer.
Step 3: Masking your Background
Now you need to get rid of all the edges of the shot that you don’t need. It is easier to see what you are doing if you turn off all the additional tracks you’re using. Start with Background 2 and make all the other layers invisible.
- With Background 2 selected in your timeline, select the Rectangle Mask tool.
- Draw a Mask around the background area you want to keep on the left of your subject. Take as much as you can that’s just the background, while not cutting into the subject’s body.
- Go to the Mask effect and increase the Feather setting to about 5.
- Repeat this process with Background 3.
Step 4: Set Your Anchor Points
When you move the anchor point, it will move the whole mask, so it won’t match your other layers. The layer needs to be precisely where your footage originally was. Otherwise, it won’t look right. Thankfully all you need to do is input the new anchor point value into our horizontal position, and that will bring your footage back to where it was originally.
- Select Background 2 and go to the Transform dropdown.
- Adjust your Anchor Point settings, so the point is on the edge of your mask, closest to your subject.
- Go to the Position settings, and type in the same numbers as your Anchor Point to move the masked area back to where it should be.
- Repeat this step with Background 3.
Step 5: Stretching the Background
Now you have set up the masked shots, it is time to stretch the background to cover the screen.
- Turn all of your layers back on so you can see everything.
- Select Background 2, and go to the Transform dropdown.
- Uncheck the box for Uniform Scale, so that you can affect the X and Y scales independently.
- Increase the Horizontal scaling so that the backdrop stretches to the edge of the screen.
- Repeat for Background 3 so the backdrop is stretched across the entire screen.
Step 6: Filling in the Top/Bottom
You’ve now successfully covered the screen horizontally with the backdrop, and this might work for your particular project. You may also need to hide some elements at the top or bottom of your clip.
- Select all of your background layers, right-click, and choose Precompose. Call your composition “Horizontal Background.”
- Duplicate the composition and name it “Top.”
- You now need to follow all of the previous steps, but for the area, you want to stretch vertically.
- Place a Mask across the top of your shot, including all of the usable areas, and add a feather.
- Set your Anchor Points.
- Stretch the background using the vertical scale settings.
- Repeat for the bottom part of the shot as needed.
Step 7: Finishing Touches
The shot will now look pretty good and will look like a larger studio space, but there are a few final touches you can add to make the overall shot look better.
- Select all of your layers, right-click, and choose Precompose. Give your new composition a name.
- In the Effects Control Panel, search for Lumetri Effects.
- Drag and Drop the effect on to your new composition.
- Adjust the effects settings to brighten and white balance your footage until you are happy with the look.
You’ve made it to the end! Hopefully, you can see the benefits of using the backdrop stretching method over adding a solid background, the most important of which is that it looks more realistic. Faking grain and camera noise and matching it to real footage is complicated, so it is always best to try and find a way of using the tangible assets you have.
Now that you know how to extend your backdrop in After Effects CC, you can create full studio style videos from a small pop up screen!