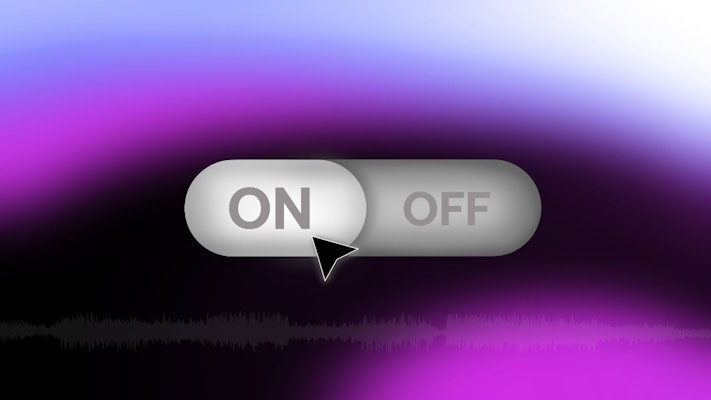At some stage, every editor will experience sound issues with their projects. And it’s not sound problems like banging doors or cars passing in the background of a scene, but significant, scary ‘where has my audio gone’ problems. When you open a Premiere Pro project and find no sound, it can be easy to panic, but there are several troubleshooting methods you can use to fix the issue. So, relax, breathe and follow our Premiere Pro no sound or no audio playing troubleshooting checklist.
Summary
Part 1: 6 Fixes for Audio Not Playing Issues
Premiere Pro is a massive program with lots of tools, buttons, and preferences. It can be very easy to hit the wrong key or click the wrong button and change your setup in a way you don’t understand. If your audio suddenly disappears, the first thing to try is Undo (Cmd or Ctrl + Z) but for all other disappearing sound issues, follow this handy guide.
1. Check The Volume
Ok, so checking the volume might be an obvious one to start with; however, Premiere Pro has several different volume controls, and any one of them could prevent you from hearing your sound.
- Check that your device is outputting sound; an excellent way to check this is to upload a YouTube video to see if you can hear the audio.
- In Premiere, go to the Audio tab, check the Master Audio controller, make sure the Volume is high enough for you to listen to it, and that the green audio bar moves when playing.
- Finally, check the Clip Volume and make sure that it is at an audible level.
2. Check Audio Hardware
If the volume controls have not fixed your issue, it could be a problem with the audio hardware. Audio hardware issues are common when moving between headphones and internal speakers; your device might recognize you have removed the headphones, but Premiere Pro hasn’t.
- Open up the Preferences tab in Premiere Pro.
- Go to the Audio Hardware tab.
- Check the Default Input setting matches the microphone you are using.
- Check the Default Output setting is set to the device you are using to hear your Premiere Pro audio.

3. Check Playback Preferences
Also under Preferences is a Playback tab, with another Audio setting that can potentially ruin your day. Under Audio Devices, make sure the drop-down menu is showing Adobe Desktop Audio.

4. Check the Media Cache
The Media Cache is a folder of all the temporary files Premiere Pro uses to build your edit. You don’t need to keep these, but you can quickly build a vast collection of cached media because they are hidden.
You can try 2 tricks with the Media Cache to help solve audio issues and video/photos as well. Open up the Preferences tab in Premiere Pro and go to Media Cache.
- Try hitting the Delete button to remove all of the temporary files for the project.
- Try renaming and changing your cache location. Hit the Browse button alongside Media. Cache Files. Create a new folder with a different name and select it as your cache destination.
5. Move your Files
Unlike Final Cut Pro, which imports the footage into the software, Premiere Pro references your assets from wherever they are saved. Referencing assets can have huge benefits; smaller project size, quicker transfers, easy updating of core media, etc. However, the referencing does also cause a few conflicts from time to time.
Conflicts with your media storage can be as simple as an external drive being disconnected a bit too early or complicated codec-based issues. Sometimes simply moving your files can help fix any problems. If you are using an external hard drive, try moving some files to your internal drive to see if that solves the issue.
Even if you are already working from your internal drive, moving your files can still help. Once you do this, you will need to relink everything in Premiere Pro. Relinking shouldn’t take too long if you’ve been careful with your asset management, but it can help Premiere Pro sort out any bugs in the system.
6. Copy to a New Project
If moving your asset files in the background hasn’t helped, it might be time to try and copy the entire project. Don’t just duplicate the project folder and all the assets, which will likely reproduce any issue within the project. Create a New Project, and copy/paste your work across to a new timeline.
You may need to do some Relinking of your media or Import assets that were not in your timeline, but this method allows you to keep your work so far while removing any conflicts in the way your original project was set up.
Part 2: Easily Troubleshoot No Audio on Timeline
So far, we have looked at audio issues surrounding playback: you can see the audio is there, but you just can’t hear it. What if, when you bring your clip to the timeline, no audio track comes with it?
The most likely cause is that the audio function has been toggled off, so Premiere believes you want to edit only the video. While this function can be irritating and stressful when you are unsure why it is happening, you can use it to edit without audio when you don’t need the clip sound.
At the start of the timeline are the track names and numbers. If you want to bring the audio with your video and make it editable in the timeline, the A1 source patching toggle needs to be enabled. Once clicked, the toggle will turn Blue. You may need to add your media to the timeline again to ensure the audio is there.
Premiere Pro audio and sound issues can be frustrating and baffling for any editor, especially when you have clients or team members waiting for your work. Fortunately, there are many tricks to try to fix the no audio playing issues and our list is handpicked and ready to help all creatives. Why not bookmark this article so you can pop back next time your sound disappears!