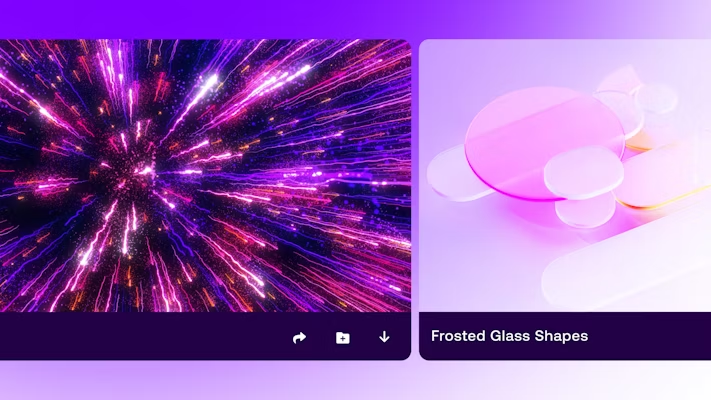Animated flourishes are a fantastic way of adding fun design elements to your videos. You may have seen a variety of shape animations used in videos and wondered how they were created. Today, we will show you how to make 4 of our favorite flourish animations from scratch in Adobe After Effects.
Wavy line animations
Wavy line animations are a brilliant way of highlighting titles or adding a fantastic background element to your typography videos. One of the best things about the Wavy Line animated flourish is that you can create 9 different styles from one Effect.
- Press Command/Control + N to create a comp in the size you want your wavy line to be.
- Grab the Pen Tool and click on the Media Viewer where you want the line to start.
- Hold Shift and click where you want the line to finish to create a straight line.
- On the top Tool Bar, click the Fill box and turn it off.
- Adjust the Stroke size and color to your preference.
- Next, go to Effect> Distort > Wave Warp.
- In the Effects Control Panel, adjust the height and width of the Wave to suit your composition.
- Choose from one of the 9 different wave styles from the Wave Type drop-down menu.
Semi circle shapes
Semi-circle animated flourishes are fantastic for creating graphical backgrounds with a little movement. If you’re using full-screen titles, you can produce some cool effects with just semi-circles, but you can also add them to other flourish animations to create different shapes.
- With Command/Control + N, create a New Comp in your chosen size.
- Grab the Elipse tool and draw a circle in the center of the media viewer.
- Hold Command and double-click the Pan Behind box on the Tool Bar to center the anchor Point to the shape.
- Go to the Fill Box, turn it off, then adjust the Stoke to your chosen width and color.
- In the Layers menu, click the Add icon and choose Trim Paths.
- Find the Trim Paths settings in the Layer Panel and set the End to 50%.
- Drop down the Stoke options and choose Round Cap from the Line Cap Drop Down.
- Select the Layer in the Timeline and hit R to open the Rotation settings.
- Hold Alt and click the Rotation Stopwatch to open an Expression Box.
- In the box, type Wiggle(1,50) to create randomized movement – try playing around with the Expression numbers to create different animations.
Cross pulses
Pulses are simple shapes that flicker on the screen and can be used for a range of animated flourish designs. We will show you how to create a cross-flourish animation, but you can use this method with any shape.
- Create a New Comp in your chosen size, and grab the Text Tool.
- In the Media Viewer, type + to create the cross symbol – you can adjust the look of your cross by changing the Font.
- Drag your Player Head to 1 Frame into the Timeline and select the Layer.
- Use Command + ] to trim the text layer to 1 frame long – if you want the flicker to be slower, choose 2 or 3 frames.
- Select the Layer and hit Command/Control + D to duplicate it.
- Drag the New Shape down the Timeline to when you want it to flick on again.
- Create as many crosses as you’d like in this position by duplicating the Layer and dragging them down the Timeline.
- Select all of the Cross Layers and hit Command/Control + D to duplicate all of them.
- Drag the new layers down the Timeline so they are all staggered.
- With all the new layers selected, grab one in the Media Viewer and change its position.
- Repeat the process until you have as many cross pulses as you need.
Sun Burst Circle
Sun Burst Flourish Animations are another fantastic option for creating fun backgrounds, and with some tweaking to the settings, you can create dramatically different looks for your burst effects.
- Create a New Comp and turn on the Title/Action Safe grid at the bottom of the Media Viewer.
- Grab the Pen tool and click in the center of the Media viewer – you may need to zoom in to your Canvas to see it.
- Hold Shift and click above the center point to create a straight line the length of your sunburst effect.
- Drop down the Layers menu and find the Stoke options – Adjust the Line Cap to your preference.
- From the Add Menu, choose Repeater.
- Drop down the Repeater options and find the Transform Repeater 1 settings – change the X Position to 0.
- Increase the Rotation and Copies settings to create a circle with the number of rays you’d like in your Burst Effect.
- When you are happy with the look, go to the Add menu and choose Trim Paths.
- Drop Down the Trim Paths settings and create a Keyframe for the End setting.
- Drag the Keyframe along the Timeline to 1 second.
- Create another End Keyframe at the start of the Timeline and change the setting to 0.
- Move to about 0.5 seconds along the Timeline and create a Keyframe for Start with the setting of 0.
- Move the Playhead to around 1.5 seconds and create another Start Keyframe at 100%.
- Play back your animation to see how it moves – if you’d like to speed it up, select all of the Keyframes in the Timeline and, while holding Alt, drag the last Keyframe along the Timeline.
- Finally, with all the Keyframes selected, right-click on one and choose Keyframe Assistant > Easy Ease.
Top 3 Animated Flourish Packs from Motion Array
Shape Elements Pack
The Shape Elements Pack contains 50 beautiful graphic designs, including bursts, circles, stars, and lines. The color of each element can be customized as needed, while the transparency allows you to build complex animated flourish compositions quickly.
Download Shape Elements Pack Now
Arrows And Doodles Animations
The Arrows and Doodles pack is a fantastic option if you’re looking for a hand-drawn feel to your flourish animations. All 40 designs are 4K, allowing for full-screen animations and flourishes. Each design offers a quirky and fun stop-motion-style animation.
Download Arrows And Doodles Animations Now
40+ Abstract Shape Elements Pack
The 40+ Abstract Shape Elements pack includes many modern and clean graphical flourishes. The 4K complex patterns create stunning backdrops for your titles and media and provide exciting design elements to your slideshows.
40+ Abstract Shape Elements Pack
Learning to create animated flourishes is a vital skill for any After Effects editor. Flourishes can come in a vast range of styles and designs, each adding a unique look to your compositions. If you’re interested in producing more flourish animations, check out our guide to 2.5D orbiting animations.