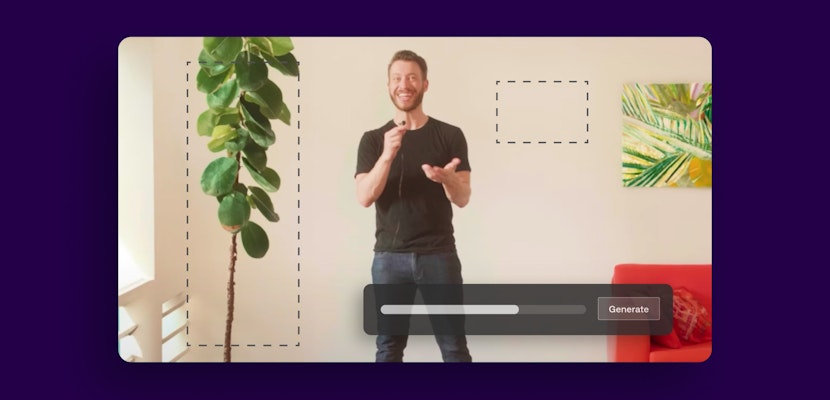Working with text is an essential part of video production. However, it can often be one of the most fiddly and time-consuming parts. We’ve discovered some new and older features that can save you time and help you create amazing text in your videos. Check out our top 5 tips for adding text to your videos using Premiere Pro.
1. Replace all
There’s a new panel in Premiere Pro called the text panel, and it’s got some great new features. But the one we think you’ll find the most helpful is Replace All. For example, if you misspell a word throughout your video, instead of manually going through and correcting all the typos, you have to type in the misspelled name and then type in the new spelling. It will automatically fix the spelling throughout your cut. This is a massive time saver. Replace All also works with capitalization, so changing your text style can be a breeze. And bonus tip! If you click on a text section, you can move the play head to that place, too, meaning you can use section titles from the text panel as a great way to navigate quickly.
2. Auto align
Calling all perfectionists, yes you. Have you ever tried to center-align text in Premiere Pro, but then as you move it around, you spend ages wondering if it’s perfectly aligned, and you just can’t seem to get it in the perfect spot? Auto Align is super helpful if you want to know if your text is perfectly centered vertically or horizontally. Well, there’s actually a button for each of those. Simply follow these steps:
- Highlight your text
- Go to Essential Graphics in the top bar
- Now you’ll see the auto-align buttons for vertical and horizontal positioning
Bonus tip: If you center align your text, you can keep it horizontally aligned, even if you add or change it.
3. Copy and paste attributes for text
You’ll be kicking yourself that you didn’t know this sooner — we certainly were. Just like how you can copy and paste entire clips or even clip attributes like quickly port over a color grade, effect, or transition. Well, you can also do this with your text style too. But not in the way you might think. We’ve broken down the process for you:
- Take an example piece of text that you like
- Save it as a layer style, give it a name, and click ok
Now this text style will appear in your Project Panel, and you can highlight all the text you want to appear in the same style and drag and drop your new later style over that text. This trick can save you days of editing and manual style adjustments. We can’t wait for you to try it.
4. Easy Track Mattes
If you’ve ever used track mattes before, then you know this is a swoon-worthy feature. But the downside is that it can slow down your computer like crazy. So we suggest using this method instead. It’s a lot more gentle on your system and keeps everything moving a lot faster.
Go to your text layer in essential graphics, and you can add another layer and choose a file from your computer, which can even be a video file. So, choose it to place it in and under your text, then go back to your text layer and down at the bottom, select “mask with text” It has the same effect, but everything is much smoother and faster.
5. Captions to graphics
This relatively new feature is a game changer because Premiere Pro can quickly transcribe your entire video for you and turn it into text. However, it transcribes it as captions which you can’t animate or work with like normal text, but now there’s a solution:
- Highlight your captions
- Go to Graphics and Titles
- Select upgrade captions to graphics
This will turn your captions into a form where you can add things like effects and transitions, which is super convenient for doing things like adding subtitles. We’ve also got a full tutorial so you can master adding captions in Premiere Pro.
You can also check out these tips in our video tutorial. Enjoy!