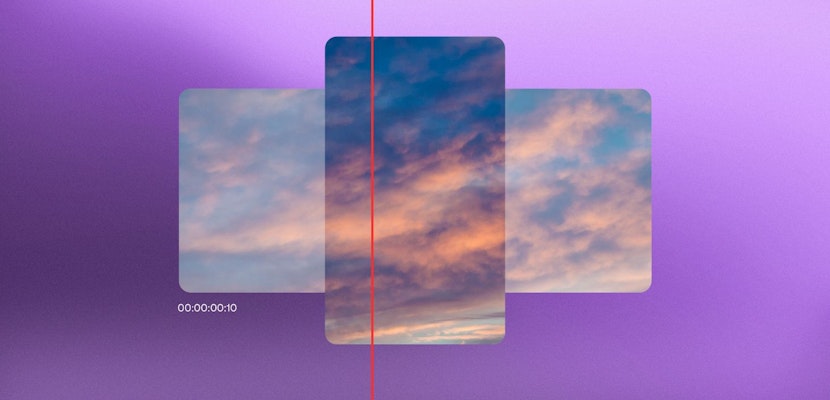Editing is often the most important phase of the filmmaking process. The editor builds momentum and pace, which determines the audience’s engagement. Sound design is undoubtedly one of the pinnacle elements that editors rest on; sometimes an overlooked process that can either elevate or tarnish a finished film.
If you haven’t had a chance to check out the newest update of Davinci Resolve 17, we’ll be showcasing a breadth of must-know tips and tricks to help you dive into editing your audio with ease.
Summary
Part 1: How to Work with Audio in DaVinci Resolve 17
There are 3 key tabs at the bottom row of Davinci Resolve you’ll need to familiarize yourself with in order to begin working with your audio in DaVinci Resolve:
- Edit tab
- Cut tab
- Fairlight (check out our tutorial here!)
Today we will be focusing on the Edit tab and some of the useful features it has to offer. The Edit Tab has been designed specifically with intuitive usability in mind, with easy access to all the necessary tools you will be needing.
Step 1: Setting up Your Timeline in Davinci Resolve 17
- Create a New Timeline: right-click Timelines > Create New Timeline
- You can rename the timeline, as well as, select how many tracks you want to put down. For this example, we’ll use two.
- Add media to the timeline by dragging and dropping your content into the media pool or from your folder straight into the timeline.
- Turn on the Audio Waveform view as a helpful tool using the Timeline View Options tab just above the timeline. The Audio Waveform view is the first on the left under Timeline View Options. We also recommend you select the Video View Option in the middle or first on the left.
- In order to work with your audio, adjust the height of your files in the Timeline View Options tab by dragging them up or down to rescale them. This will provide better access to the audio waveforms and make editing your audio much easier.
- Press the spacebar to play through clips in the timeline.
Step 2: Inspector Audio Options
- To trim or cut audio, use the shortcut keys Cmd or Ctrl + B.
- To adjust the volume of your audio, go to the Audio Inspector panel in the top right corner with options to edit, and adjust the Volume.
- You can also adjust the Pitch, Pan, or Equalizer.
Step 3: Audio Effects
- Fade in or fade out Audio by moving the white edge of the keyframe. This adjusts the speed of the audio fade. You can adjust the curve to speed up or slow down the transition.
- You can also go to the Effects Library > Audio Effects > Fairlight FX and/or Au Effects.
Part 2: Use the Edit Tab to Add Background Music to Your Videos
If you’re looking to source some high-quality, royalty-free music or SFX for your project, make sure to check out the Motion Array library or Artlist.io! They have a breadth of tracks and SFX to truly elevate any cinematic project.
Step 1: Integrating Music Alongside Voiceover
- We’ll start by importing our track into the timeline which you can do by hitting File > Import or simply by dragging the file from its original source and dropping it into the timeline.
- Go to the Inspector on the top right, where you’ll find the Adjust Volume section, under Audio. Here you can bring the level of the background music up or down to fit with the voiceover.
- Using the Blade tool (Cmd or Ctrl + B), you can splice the section you want to keep for the opening.
- To create a smooth transition between the changing levels across tracks, you can right-click where you spliced the tracks with the Blade tool and use the drop-down to create a CrossFade. We recommend a 12-frame CrossFade.
- Now lower the volume of the audio that will overlap with your voiceover. You can also lengthen or shorten the cross fade to shift the transition curve to better match the timing of your audio. Make sure neither track is drowning the other one out.
Tip: When adding in a track for ambient sound, sound effects, or music, choose either a Stereo Track or a 5.1 Surround Soundtrack options. For dialogue or voiceover, tracks add a mono track for the cleanest sound possible. If you’re working with multiple tracks you can also selectively Mute or Solo individual tracks using the S and M symbols to the left of the timeline.
Step 2: How to Duplicate an Audio Effect
- Cut out the sections that have no voiceover again.
- Copy & paste the volume from the opening to that section by selecting the first cut Cmd or Ctrl + C, then select the section of the clip you want to paste the volume to and click Alt + V. On the pop-up window go to Audio Attributes and select the checkbox for Volume. Don’t forget to unclick Retime Effects.
Note: Adjust the volume for the sections of the audio clips that you want to make louder by selecting Ctrl or Cmd + Select them both, go to Inspector and use the Clip Volume. - Cut the audio clip, add in the 12 frame Cross Fade again, and then adjust the volume for the background music.
Tip: If you ever need to separate or unlink audio from your video clips, hit Ctrl + Shift + L or you can right-click over the Link symbol on the audio/video file in the timeline and deselect Link Clips. Then remember to click on the grey in the timeline to deselect both files so you can work with them separately.
Note: If you need to record additional voiceover from DaVinci Resolve, use the Input section, Under Patch Input/Output > Select Source > Under Destination, keep Track Input, and choose the track that you want to record to. Click R to start recording.
Now you know the basics of audio in Davinci Resolve 17 and can experiment with all the audio editing capabilities that Davinci has to offer. Make sure to check out our other DaVinci Resolve tutorials as well as the extensive library over on Artlist.io for all the best cinema-quality music and SFX!