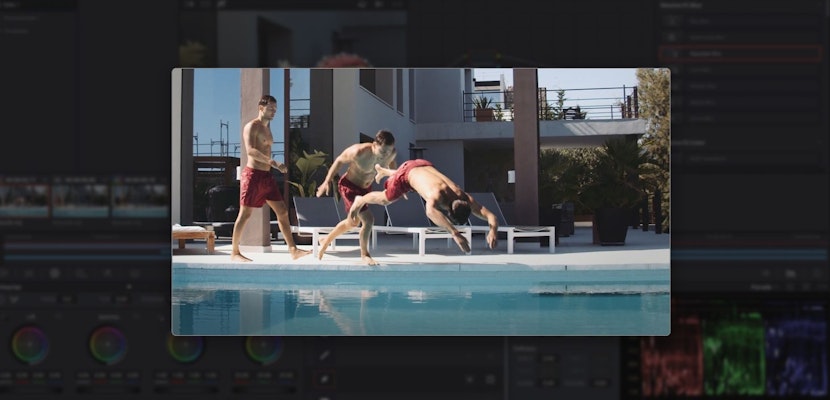Are you bored with a simple cross-dissolve transition and want to explore something more interesting and dynamic? Why not create some cool ink transitions in DaVinci Resolve. It will definitely make your video stand out and it’s not hard to do. We’ll show you 2 great ways to create ink transitions in DaVinci Resolve 17.
This tutorial is for DaVinci Resolve 17 and up and you can do this with the free or studio version. You may even be able to do it in previous versions but the instructions may be somewhat different.
Summary
Part 1: Quickly Create Ink Transition Effects in DaVinci Resolve 17
These are the 2 simplest methods to create ink transition. For option 1 we will use an ink overlay, some luma keying, and compositing; while in option 2 we will go into Fusion and create a procedural transition from scratch. It sounds complex but it’s not that hard!
Option 1: Create Cool Ink Transitions in DaVinci Resolve
For the first option, you’ll need an ink splash overlay like these great ones from Motion Array: Black Comes on the White and Orange Paint in Water. In option 2 we will show you how to do it without the need for an overlay.
- You need to arrange your clips on your timeline on 3 different tracks. Place the second clip on the first track, the overlay on the second track, and the first clip on the third track so it is on top.
- Disable the top clip temporarily by selecting it and pressing D on the keyboard. This will allow you to see what you are doing with the overlay.
- Select the overlay and add the Luma Keyer from the Effects panel under Open FX.
- In the Inspector under Effects, select the Luma Keyer and click on any of the white areas in the viewer. This will key out the white areas.
- Now go to the Video tab of the Inspector (with the overlay still selected) and change the composite mode to Alpha.
- The next thing you need to do is change the Composite mode of the first clip to Foreground.
- You will see that when you play the clip your bottom clip will be revealed as the ink flows across the screen.
- You may need to make some final adjustments to get the right look e.g. you may need to zoom in on your overlay in the Inspector if it is not the right size and does not fill the screen.
- Finally, align your clips and overlay so that the transition happens in the right place and time.
Using Colored Ink Overlays: There is one difference when using a colored ink overlay. When you key out the background, white or black you may need to set the composite mode for the overlay to Inverted Alpha, otherwise, the transition may be the wrong way around
Option 2: Create Custom Procedural Ink Transitions
So if you don’t have a cool ink overlay handy to create a transition you can make your own. You just need to be willing to dabble in Fusion. This is a bit more complex but not too hard if you follow these steps:
Optional Step: Normally, we would just transition between any 2 clips but to make this a little different, let’s transition from black and white to color instead. To do this take a color clip and place it on your timeline then cut the clip (with the Blade tool) at the point you want the transition to happen. Select the first clip and go to the Color page then decrease the Saturation to 0 and increase the Contrast and pivot until you have a nice-looking black and white image. The second clip will remain in color so we will be building our transition between these clips.
- Place any standard transition e.g. cross dissolve between the clips. Select the transition then right-click and select Convert to Fusion Cross Dissolve.
- Right-click on the transition again and select Open in Fusion.
- Now in Fusion rename your media using the F2 shortcut so you know which is the Black and White clip and which is the Color clip.
- Delete the Cross dissolve node group.
- Merge the Black and White clip over the Color clip.
- Add a Background node without connecting it yet
- Now add an Ellipse node as a mask to the Background node.
Things get a bit more complex from here. We will use an Expression to link the Ellipse width and height to each other.
- Do this by right-clicking the Height slider in the Inspector and selecting add Expression. Now drag from the plus sign to link it with the Width slider.
- Next, go to the first frame of the transition then right-click on the Width slider in the Inspector and add an Anim Curve.
- Now go to the last frame of the transition and change the Scale of the Anim Curve so it just covers the entire screen at the end of the transition.
Note: The reason we use an Anim Curve instead of simple keyframes is that the Anim Curve will automatically adjust when you change the duration of the transition.
- You can now connect your Background node to the mask of the Merge node which will give you a simple circle transition.
- To create the ink effect add a Displace node to the Background node and a FastNoise node to the green input of the Displace node.
- Increase the Detail, Contrast, and Scale of the FastNoise and select Discontinuous to create an inkblot kind of effect.
- Now in the Displace node use the X and Y Refraction settings to increase the effect and get a great ink look.
Pro Tip: Now that you have done the hard work to create this awesome inkblot transition you can save it as a preset, just right-click on the transition and select Save as transition preset. Give it a name and done. You will now find it in the Effects tab under User transitions.
Part 2: Top 3 DaVinci Resolve Ink Transitions & Templates for Editors
1. Ink-Smoke Transitions
The pack includes 20 unique ink transitions that are easy to use. Simply drag your media into the placeholder and hit render. These transitions can work in any project from social media to TV commercials. Save yourself the time needed to create new transitions and use these templates instead.
Download Ink-Smoke Transitions Now
2. Ink Opener
A stunning ink transition-based cinematic opener that would make a great intro for a TV show or short film. The template has 14 media placeholders and 2 text placeholders. Just drop in your media and text and you’re done. What a time saver for professional results.
3. A Love Story
Another great cinematic opener for a short film or show based on ink style transitions. All you need to do is add your media and text to customize it for your own needs and achieve a professional result in no time.
Using simple ink overlays it is easy to create ink transitions in DaVinci Resolve 17 on your own and even if you don’t have an ink overlay you can use Fusion to create a procedural ink transition from scratch. And for those that want to skip straight to professional results without struggling, just use a Motion Array template instead to save you time.