Drop Zones allow you to easily personalize templates in Final Cut Pro X. They’re a powerful tool, available in many of the Titles and Generators. Learning how to add your own media to drop zones not only teaches you to use many of the built-in features of Final Cut Pro but also opens up a world of downloads available online!
Below we’ve put together everything you need to know about drop zones, including what they are, how to use them, and where to find some great 3rd party content that can be personalized by adding your own media.
Summary
Part 1: What are Drop Zones?
Final Cut Pro x includes a number of Generators and Titles which you can add to your compositions to quickly produce high-quality, professional videos. Some of these generators and titles have a space to add your own imagery, called a Drop Zone. When you preview these titles and generators, the drop zone appears as a grey box with a downward arrow.
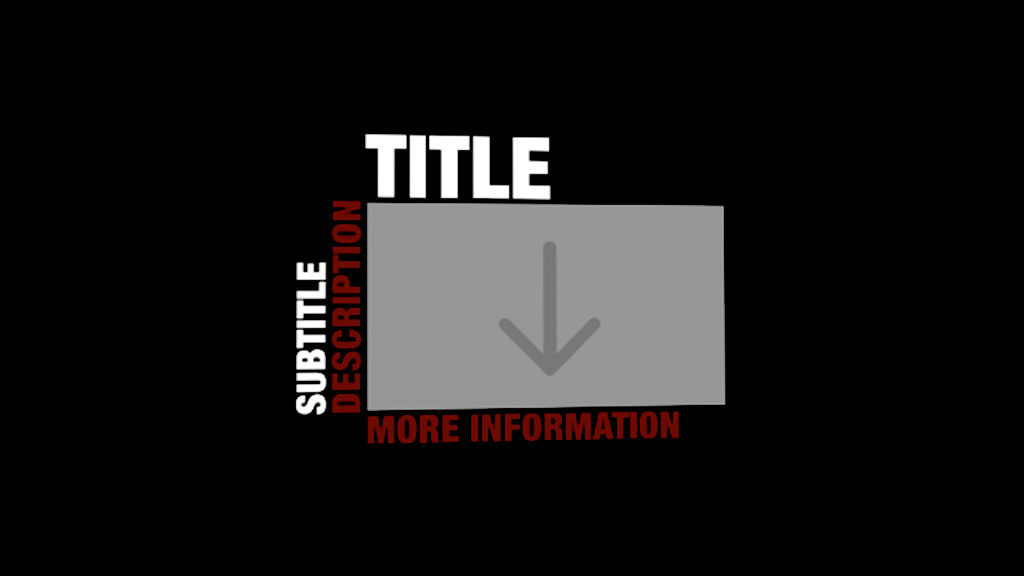
When you add media to a drop zone it will appear in your composition, replacing the grey drop zone placeholder. You can add still images or video clips, whichever you prefer. If your video clip isn’t long enough to fill the entire length of the generator or title, it will freeze-frame at the end and use that still image for the remaining length of the clip.
Some common use of drop zones are logo animations, slideshow templates, and opening title sequences. While a logo opener would typically only have 1 dropzone, a slideshow will generally have many. In the Timeline, your generator or title will only appear as one clip, even if you have added many images or videos to its dropzones.
Part 2: How to Use Drop Zones in Final Cut Pro
Drop Zones are designed to make plugging your media into templates easy and fast, but the truth is there are a few confusing realities to using them. If you’d like to use a title or generator with a dropbox, just follow the steps below to avoid any difficulties.
Step 1: Choose a Template and Add it to your Project
Not all templates will require adding media to a drop zone, in fact, most don’t! If your title or generator shows the grey drop zone placeholder in the Viewer, then you’ll need to add images or videos to it.
- Drag the title or generator into the Timeline.
- Adjust the length by dragging the edges to make the clip longer or shorter. This will speed-up or slow-down the clip.
- Select the clip in your timeline and open up its properties in the Inspector.
Step 2: Adding Media to a Drop Zone
Your title or generator should appear in the timeline as a purple clip. In the Inspector, you should see a drop zone control with no source media assigned yet. This is where you’ll need to add your own images or video.
- Find the media you would like to add in the Browser.
- With your title or generator selected in the Timeline, click the Drop Zone box in the Inspector. A second preview window should open up in the Viewer.
- Back in the Browser, click the media you’d like to use. If it’s a video, the place where you click will determine the starting frame, so you can control which part of a long video clip is used.
- Click Apply Clip when you’re done.
Troubleshooting Drop Zone Issues
There are a couple tricks that are helpful to learn when using drop zones. If your source video clip is not as long as the title or generator clip, it will freeze on its last frame for the remainder of the clip. You can avoid this by creating a compound clip with your desired source media inside. Inside the compound clip, copy & paste the same video clip over so it fills the timeline. Then use the compound clip for your drop zone’s source media, instead of the original.
Another tricky issue that can pop up is making sure the best portion of your source clip plays in the drop zone. When choosing your source media, make sure the Playhead is positioned in a spot where you can clearly see the drop zone preview in the Viewer. Whatever point you click the source video clip, that will be the starting point at the very beginning of your title or transition. Sometimes it just takes a few attempts to make sure everything lines up correctly.
Part 3: Drop Zone Resources You can Download and Use Today!
Final Cut Pro’s built-in titles and generators are not the only place you can use drop zones. There are thousands of templates available for download online. You can download any of these and just drop in your media to create amazing slideshows, openers, animations, title sequences and more! We’ve put together a list of 6 really cool ones below.
1. Free Beautiful Slideshow
Create your best work and drop in photos from weddings, anniversaries, or family trips with 10 media placeholders. Show off your work with the use of soft light leaks, cool dynamic transitions, and smooth cinematic animations. Perfect for your next project!
Free Beautiful Slideshow Download
2. Photo Grid Slideshow
Just drop your photos or video clips in and out comes a sleek slideshow combining text and images. This template includes 16 drop zones and another 18 different places to add your own text. You can use it for photo slideshows, company presentations, school projects, opening to a video or more!
Download Photo Grid Slideshow Now
3. Film Reel Promo
An epic and cinematic plugin with 13 places to load your own images or videos clips. Perfect for demo reels or opening credits. This is a great example of how one drop zone can populate multiple placeholders in a template, as you can see each image you add will be duplicated in the background.
4. Modern Trend
This slideshow template is a lot of fun. It’s great for short promos and has a lot of versatility for different types of projects. There are 15 drop zones to add your own content as well as controls to adjust the color and appearance. Modern Trend is a wonderful choice for any upbeat montage of content.
5. Dynamic Event Promo
Advertising a party, conference, or other social event? This promo was designed for you! It’s high energy, compelling, and cool. There are 8 drop zones and places to add your text so you can inform your future guests all of your event details in style.
Download Dynamic Event Promo Now
6. Playful Slideshow
Show off multiple videos and images at the same time with Playful Slideshow. There are 11 drop zones to add your content, and overall the theme is very versatile–so you can use this template for just about any type of video.
Download Playful Slideshow Now
7. Call Out Text With Image
Callout templates allow you to point to things in your video and label them with text. There are tons of callout templates out there, but this one is unique in that it allows you to add images via dropzones, which is pretty cool! You can use this to point out your favorite places on a map, draw attention to objects in a scene, or market features in a product video. Overall, a very useful template.
Download Call Out Text With Image Now
Pretty useful right? Drop zones open up a world of possibilities in Final Cut Pro. Using the instructions above, you should have no problem adding your own source media to any titles or generators built-in to Final Cut Pro, or that you find online.
And if you liked those 6 templates we shared, there’s a lot more where that came from! Motion Array has thousands of Effects, Titles, Generators, and Transitions available for download. Check out their selection by searching in the Final Cut Pro category, and you’re bound to find plenty of unique customizable add-ons perfect for your next project!



























