In this tutorial, you’ll learn an important way to quickly give your video a cinematic look. That technique is called applying a Final Cut Pro letterbox.
Letterboxing is the art of narrowing down an aspect ratio and giving your video a style of its very own! Basically, it’s adding those black bars you often see in other videos and films. When you’re trying to match the look of professional filmmakers, or maybe just give your video an extra boost, give this a try!
Summary
Part 1: How to Add the Letterbox Effect
Adding the letterbox effect can quickly add polish to your video project.
Step 1: Searching for the Letterbox Effect
Identify the black bar effect labeled Letterbox in your Effects panel.
- Open up the Effects panel or press Command + 5.
- Search for Letterbox. This is the effect that will enable the black bars on your footage.
- Drag the effect to your timeline and onto your video clip(s).
You will notice two black bars in Final Cut Pro eating at the top and bottom of your video right away. Let’s go over how to set your own custom aspect ratio.
Step 2: Adjust the Aspect Ratio
In the Video Inspector panel, you will be able to adjust the aspect ratio as you see fit. You’ll want to avoid having critical sections of your work removed by allowing framing that’s not in your control.
- By clicking Aspect Ratio under the Letterbox, you will see the default ratios.
- Change the Border Size to fit your preference or pick a pre-loaded Aspect Ratio.
| Aspect Ratio | Usage |
| 1:66:1 | European standard for widescreen presentation |
| 1:85:1 | Theatrical standard for widescreen presentation |
| 2:35:1 | Standard widescreen presentation for theatrical films |
| 3:00:1 | Ultra widescreen format |
Step 3: Customizing the Letterbox Settings
- Aside from selecting your aspect ratio, the Offset slider lets you adjust your frame accordingly to make sure that everything you want in the picture, well, remains in the picture.
- The Border Size allows you to take an existing aspect ratio, and alter it as you see fit— thus creating your own customized one.
- The Border Color tab lets you choose to occupy the space of those familiar black bars with something a bit more adventurous. You could letterbox your video with blue bars, green, red, orange, or any other color you desire.
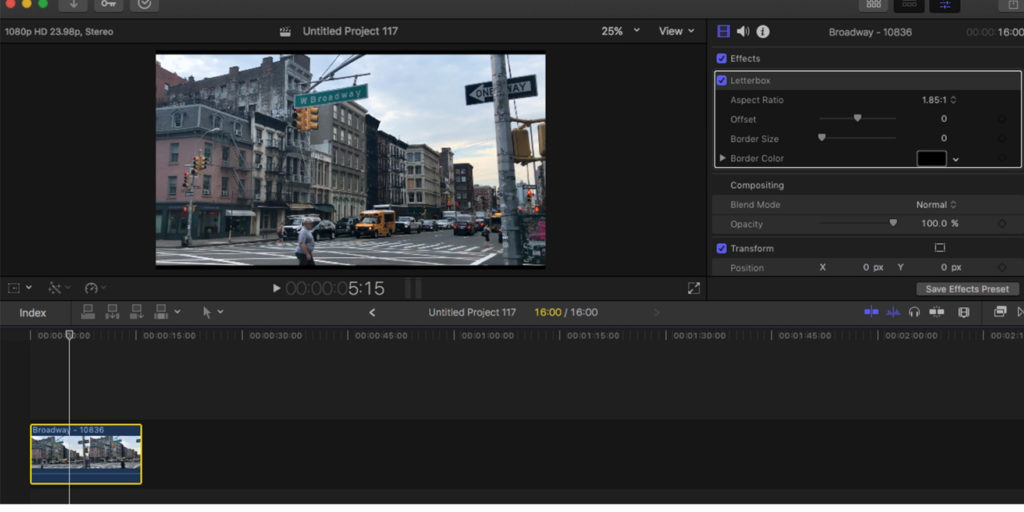
Part 2: Creative Ways to Use the Letterbox Effect
One of the most interesting ways to use the letterbox effect in Final Cut Pro is to animate them in or out.
1. Animate the Aspect Ratio with Keyframes
Animate the aspect ratio of these Final Cut Pro black bars from the Letterbox effect tab.
- Click the diamond to add a keyframe found next to the Border Size options.
- Move your cursor toward the end of your video and add a keyframe at that point on the clip.
- Adjust the Border Size amount depending on if you want the black bars to be larger or smaller at that point.
- Move the playhead to the point where you want the opposite effect and set a keyframe.
- Playing the video back, you will see the letterbox bars begin to animate.
2. Use Keyframes in Crop
Using the keyframe in Crop, you can also trim your letterbox in Final Cut Pro.
- Click the diamond to add a keyframe next to Crop options.
- Move your cursor toward the end of your video and add a keyframe.
- Adjust the Top and Bottom under Crop to what you’d like.
- Once you play it back, you will see the bars start to animate and close in on your video.
You should look at using your letterbox the way a painter would choose their canvas. The shape of your aspect ratio and its size can make all the difference! By simply adding black bars, it will give your video an air of professionalism and make it look more cinematic within seconds. Don’t take it lightly, and be sure to have fun with it, as you play with the letterbox effect in Final Cut Pro.


























