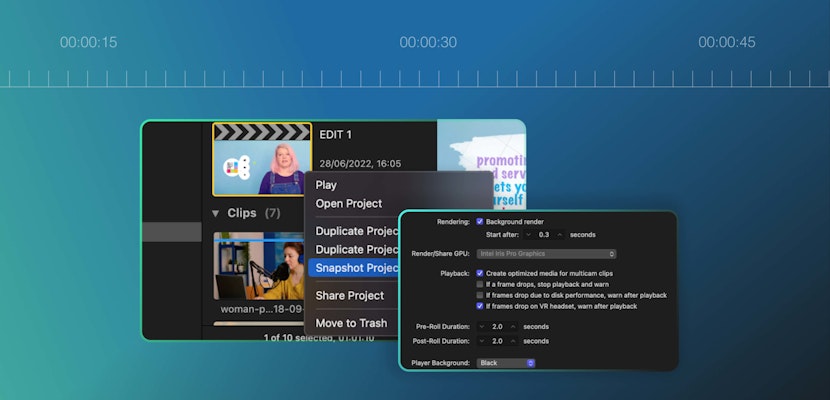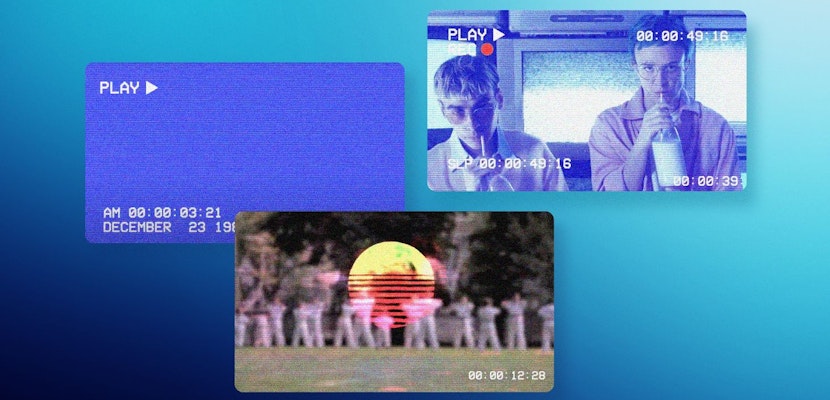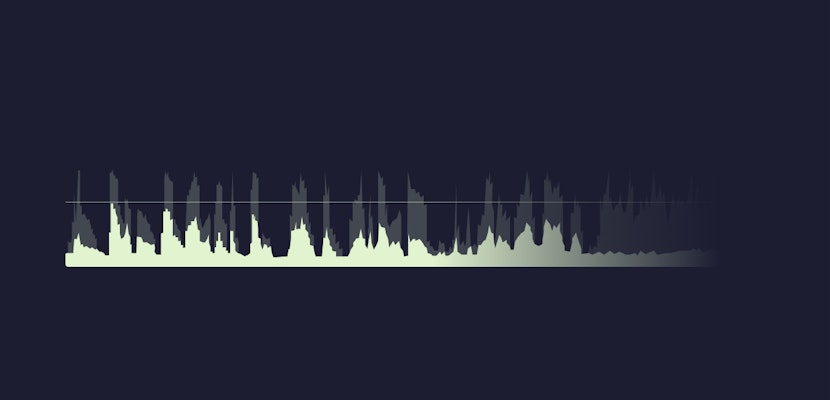Color lookup tables (LUTs) are a powerful tool for video editors, allowing Final Cut Pro X to use metadata from your camera or other software applications and enhance the colors presented in your video. If your camera has a “record log” feature, make sure to turn it on–because LUTs will give you access to your camera’s dynamic range of exposure and color.
LUTs can also be used for creative color grading effects and can be modified and transferred between applications like FCPX and Photoshop. Below we’ll cover all of Final Cut Pro’s built-in LUT features, as well as how to create your own LUTs in Photoshop. Make sure to check out our recommended top 5 LUT downloads as well!
Summary
Part 1: How to Use Final Cut Pro X LUTs
You might be surprised to learn that the workflow for applying Camera LUTs and Custom LUTs is totally different. Camera LUTs are used to correct flat-looking footage using the camera’s metadata. Custom LUTs are generally used creatively to add a certain feeling to a scene or to standardize color settings across a larger project. Both can be imported into FCPX in different places.
Applying Camera LUTs
Final Cut Pro includes LUT presets for most of the common camera brands available. If you shot your footage with log recording enabled, you can take advantage of the full dynamic color range offered to you by LUT presets.
- Open your Project and load your clips into the Timeline.
- Select your clip in the Timeline and open the Inspector, then click the Info icon to view the clip’s information.
- Change the Metadata View preset to Extended to so it includes LUT information.
- Next to Camera LUT, select the preset that matches your camera. You can also choose Import Custom Camera LUT instead.
- The LUT should be applied instantly to your clip. Boom!
Applying Custom LUTs
Custom LUTs can be used to add unique coloring effects to your clip and can be downloaded online (we’ve got you covered with a few of our favs in part three). Unlike Camera LUTs, Custom LUTs are found in the Effects Browser.
- Open the Effects Browser.
- Find the Custom LUT effect (in the Colors category) and add it to your clip.
- In the Video Inspector, find the controls for Custom LUT and choose your LUT in the dropdown list.
- Adjust the Input and Output settings to match the LUT (if you downloaded it, this information is probably available in the documentation).
- Choose the Mix level you’d like to increase or decrease the intensity of the effect.
That covers the basics of using custom LUTs and camera LUTs in Final Cut Pro, but there’s still more you can do. If you’d really like to take control of your video’s color processing, you can create your own custom LUT using Photoshop.
Part 2: How to Create Your Own LUTs using Photoshop
This is a fairly advanced topic–and before you dive into making your own LUTs, you might want to check out what’s available online already in part three below. But if you’re trying to create a specific effect that’s not available online, you might need to create your own LUTs to do it. Here’s how!
Step 1: Capture a Frame and Open it in Photoshop
Most of this process will take place in Photoshop, but before you start making color adjustments, you’ll need to capture a reference image from your video.
- In Final Cut Pro X, move the Playhead to an appropriate frame in your clip.
- Select File > Share > Save Current Frame, and save a TIFF image.
- Open Photoshop and import the TIFF image.
Step 2: Setup your Color Adjustments in Photoshop
You can use photoshop’s toolkit of color adjustments to create a variety of effects for your custom LUT. In this example, we will desaturate all but one color for a dramatic black & white + red effect.
- In Photoshop, choose Layer > New > Background from layer to convert your TIFF image into a background layer.
- Create a new Adjustment Layer by clicking the icon at the bottom of the Layers panel. Choose Hue & Saturation.
- Go through the color options, lowering Saturation for each one, except for red. This will be the one color we allow to show through.
Step 3: Export your LUT into Final Cut Pro
Now you can save your adjustments into a “.cube” LUT file so that Final Cut Pro X can apply them as a custom LUT to any of your video clips.
- In Photoshop, go to File > Export > Color Lookup Tables.
- Name the file and remove the “.lut” extension. Save it in a location you can find it.
- Back in Final Cut Pro X, open the Effects Browser, and find Custom LUT. Drag this effect onto your clip.
- In the Video Inspector under Custom LUT effect, import your LUT in the dropdown LUT control.
- Your color adjustments from photoshop will be applied to the clip. Press play to preview the effect.
Creating your own custom LUTs gives you the power of Photoshop’s color adjustments inside Final Cut Pro X, allowing you to reuse custom color lookup tables with any of your FCPX projects. This feature opens up a lot of possibilities for creating unique custom effects for your projects.
But you don’t have to create your own LUTs to add awesome custom color tables to your videos. We’ve searched the internet far and wide and found five of the best LUT pack downloads available to you right now.
Part 3: 5 Awesome LUT Pack Downloads
One of the great things about LUTs is they’re universal across applications, including Final Cut Pro X. Check out a few of our favorite LUT bundles, so if you’re looking to add some creative splash to your videos, take a minute to look through this list!
1. Color Lookup Tables
Gain access to dozens of assorted high-quality creative custom LUTs, with common-use categories like B&W, Cinematic, and Wedding. This all-in-one pack of LUTs will immediately up your video production game with new creative options you’ve never had before.
Download Color Lookup Tables Now
2. Color Grading
A slick collection of trendy color grading options for Final Cut Pro X. With options like vintage, gradient, and Instagram, this kit will provide lots of great aesthetics for your productions. Create impressive color-graded videos quickly with Color Grading LUT pack.
Download Color Grading Now
3. Cinematic LUTs
Designed with the needs of cinematographers in mind, this LUT pack includes dramatic and elegant coloring solutions for a variety of situations. Outdoors and indoors, daytime, dusk, and night–your footage will have a unique look and feel that makes it stand out.
Download Cinematic LUTs Now
4. Modern LUTs
Drag and drop modern color schemes to enhance your footage and impress your viewers. These modern LUTs are a perfect complement to Final Cut Pro’s existing presets, giving you easy access to 15 trendy color tables for your creative projects.
Download Modern LUTs Now
5. Cinematic LUTs
Here are 10 of the best LUTs available, pulled together in one pack! Prepare to wow your viewers with awesome color grading–perfect for elegant, modern videos. You can use these LUTs for commercials, cinematic productions, documentaries, art films, and more.
Download Cinematic LUTs Now
With all LUTs available, your options for color filters are absolutely endless. Add to that the ability to create your own in other applications like Photoshop, and you’ve now got extensive creative control over all your footage during post-production.
Those were 5 of our favorite LUTs for Final Cut Pro, but there’s many more! If you’d like to explore more of what’s available—including hundreds of color effects, templates, and plugins for Final Cut Pro—head over to the Motion Array library.