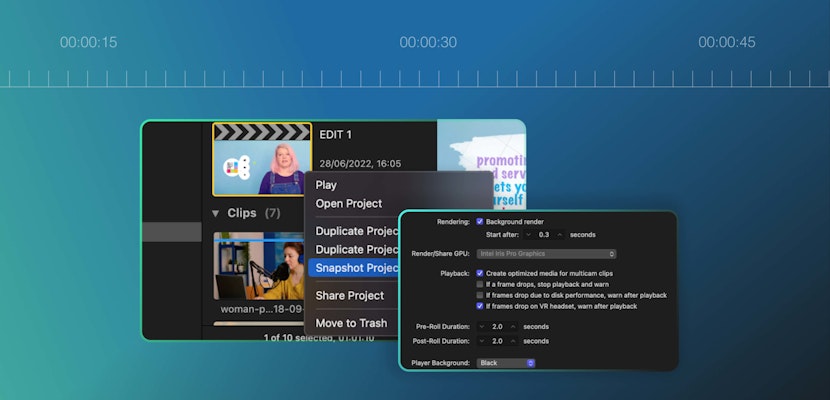Final Cut Pro has loads of tools for an editor beyond cutting your clips together. Whether you want to add movement to a shot, or crop in on a poorly framed clip, learning how to zoom in Final Cut Pro can help take your video projects to the next level.
Zoom effects are traditionally done in-camera, and in post-production might also be referred to as a scaling effect. There are several ways to apply a zoom/scale effect to your clips, and we’re here to show you how. Let’s dive in!
Summary
Part 1: How to Zoom Using the Ken Burns
Final Cut Pro X makes it easy to add motion to your images and footage.
Step 1: Adding the Ken Burns Effect
The Ken Burns effect is a simple way to add movement to your shots. The first thing you need to do is access the controls for the effect, which may feel a little hidden.
- Select your clip in the timeline.
- Go to the Transform icon drop-down menu at the bottom of the viewer.
- Select the Crop icon from the menu.
- In the viewer, select the Ken Burns option.
Step 2: Customizing the Effect
Once the Ken Burns Effect is activated, you will need to customize the movement. One of the brilliant things about this effect is that it allows you to control scale and position at the same time.
- Grab the green box in the viewer, and adjust the size and position to where you want the animation to begin.
- Move the red box to the position and size you want the animation to end.
- Hit the Preview button in the top left corner of the viewer to see how your effect will look.
- Once you’re happy with the effect, hit Done and will be applied.
- If you change your mind about the movement at any time—that’s no problem! You can repeat these steps to change the animation.
Part 2: How to Zoom Using the Transform Effect
A zoom effect is great for quickly adding movement to video clips and images, but it can be quite limiting in the control you have. Using the Transform options, you can add keyframes to your clips to add scale and movement.
Step 1: Adding Scale Keyframes
You can add keyframes to any of the transform tools to make your video change in scale, position, and rotation. By using keyframes you have total control over how, when, and where the video moves.
- Move the Playhead to the point where you want the animation to start and select the clip in the timeline.
- In the Effects control, find the Scale and Position settings under the Transform menu.
- Click on the Keyframe icon (next to the Scale and Position settings), and set the Size and Position of your video clip.
- Move the Playhead to where the animation will end, then create a second Keyframe and adjust the Size and Position of your image.
Step 2: Adjusting your Keyframes
Now you have added your keyframes, you will be able to see the movement in your clips, but you can’t immediately see the keyframes. If you want to edit your keyframes, you will need to open up the video animation.
- In your Timeline, right-click on the clip then select Show Video Animation. You’ll now be able to see all the Keyframes on the clip.
- On the top layer of the animation viewer, select the drop-down next to Transform All and select Scale All or Position to see only those Keyframes.
- You can drag the Keyframes along the clip to make the animation shorter or longer. As a bonus, this is also super helpful if you need to compare your Scale Keyframes alongside Position Keyframes.
Deleting Keyframes
Keyframing can be tricky as you need to remember that if you move or re-scale the clip, you will be creating another keyframe. Just as a heads up, this can cause some unpredictable movement in your video.
To do this, open the Video Animation editor as described in step 2, then move along your timeline to find any keyframes that shouldn’t be there. Right-click on the keyframe and select Delete Keyframe. If you want to reset your clip entirely, you can do so by clicking the Reset icon alongside the relevant setting in the Effects control panel.
Copying Keyframes
You can also copy the keyframes to other clips, which can be a massive time saver when working with multiple animations. All you have to do is select the clip you need to copy the animation from and press Command + C. Next, select the clip you want to paste the keyframes to and press Command + Shift + V, select the settings you want to paste, and you’re done!
Part 3: Do More With Zoom Effects
1. Zoom Transition
You can use the scale and position tools to create significant motion transitions, such as swiping one shot off as another comes on. These types of transition effects are best used in fast-paced projects such as music videos or promotional campaigns. Motion Array also has tons of cool zoom transitions you could incorporate into your video projects.
2. Zoom Titles
A stylish effect for opening titles and promotional videos is to have your titles move with your image. You can keyframe both text and video elements, but it can be tricky to get the movement to match precisely. A pro tip is to select your clip and text layer, right-click, and choose New Compound Clip. Apply your movement to the Compound Clip, and the motion will affect both the video and title.
Well done! You now know how to zoom in Final Cut Pro using the built-in Ken Burns tool and how to use keyframes for added control. Keyframing is not just an effective way to introduce movement into still images; it can be used to create stunning and dynamic compositions. Now you know how to keyframe zoom effects in Final Cut Pro X, see what else you can animate!