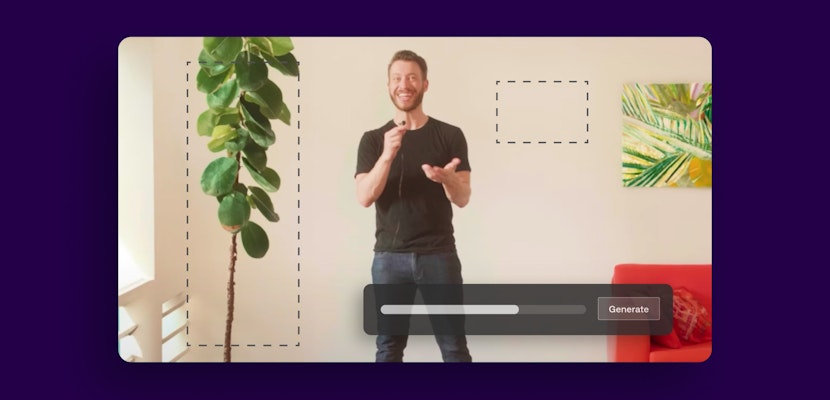Premiere Pro template packs are fantastic and should save you time creating your animated elements. However, as Premiere Pro users will be all too familiar with, the time saved can often be spent troubleshooting the errors. So, we put together a guide for the most likely issues and errors you might experience when working with MOGRT files so you can swiftly get back to what you do best – be creative.
- Understand what a MOGRT file is and how to install one
- Learn to identify the cause and troubleshoot solutions to common Premiere Pro MOGRT errors
- Discover the simple answers to fixing the error message of the ‘Unable to Access Preferences folder or load third-party plugins’.
Summary
What is a MOGRT File?
A MOGRT is a small animation file that can be installed into Premiere Pro and used as a drag-and-drop asset. MOGRTs come in all shapes and sizes, including transitions, iconography, titles, backgrounds, and full slideshow videos.
Unlike working with Dynamic Links from After Effects projects, MOGRTs give you all the animation, with elements you can customize directly in the Premiere Pro Essential Graphics panel. In short, MOGRTs can increase your videos’ production value and animation techniques without learning After Effects.
Motion Array has thousands of Premiere Pro template packs available to download, allowing you to build vast libraries of animation templates. However, as with all things Premiere, it is easy to run into issues when installing or using these third-party assets.
How to Install a MOGRT File
Installing a MOGRT file is super easy, and if it works, you can customize your cool new assets in just a few minutes. You can use a couple of methods depending on whether you want to import one or many MOGRTs simultaneously. We’ve put together a whole guide to take you through installation, so check that out and come back here if you need any Troubleshooting tips.
Finding the MOGRT problem
There are several reasons that a MOGRT file might not work for you, and there can be many different fixes. The first thing to do is determine where you are encountering problems.
There are no MOGRT Files in my pack.
The first thing to check if you’re having any problems is that you are, in fact, trying to import MOGRT files. Most editing platforms will accept third-party animation templates, but MOGRTs are explicitly created for Premiere Pro.
Final Cut Pro, for example, will use Motion Files to create similar animated assets. Moreover, many libraries, such as Motion Array, will offer the same template designs for Premiere Pro, After Effects, Final Cut Pro, and Davinci Resolve. It can be effortless to download designs for the wrong editing platform, so once you unzip your pack, ensure you are using MOGRT files.
My MOGRT Won’t Install
Third parties create MOGRT Files, and you can’t always guarantee that the file has been created correctly in the first place. If you’re struggling to get Premiere Pro to accept the file, or it is greyed out when you try to select it, the most likely cause is a problem with the file itself.
It is important to always download template files from a reputable website such as Motion Array. While you can find fun animations available to download across the web, you should do so with the same caution as downloading any file to your device.
My MOGRT Files don’t work when I drag them to my Timeline.
Suppose you’ve successfully installed your MOGRT file into Premiere Pro but are receiving Error Messages or Offline Media when you drag your template element to the Timeline. In that case, the issue is likely with how you have Premiere Pro set up.
Premiere is a complex range of tools, and conflicts can occur between third-party plugins, so you should always be aware of what you are adding to your suite and where it has come from.
Troubleshooting MOGRT Solutions
There are as many ways to Troubleshoot your MOGRT issues as there are things that can go wrong. Follow through these Troubleshooting methods to fix any problems you may be experiencing with installing or using your MOGRTs.
Re-download the pack
MOGRT packs can vary in size depending on how many elements are included in your download. The first issue that can occur is that there has been an error in the downloading or unzipping the templates.
If there is a download or unzipping error, there may be no evidence this is the case, but even the smallest piece of code can cause file corruption issues. Try re-downloading the pack – if it still isn’t working, and none of our other troubleshooting methods have worked, you’ll need to contact the creator to inform them of the issue.
Update your System Software
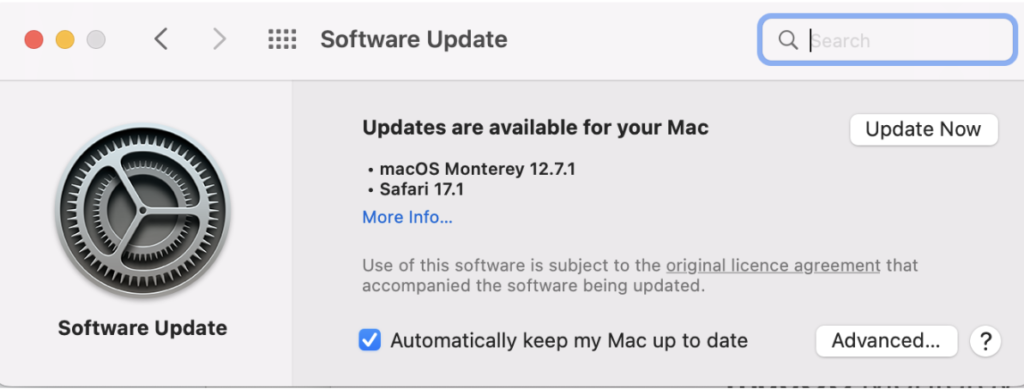
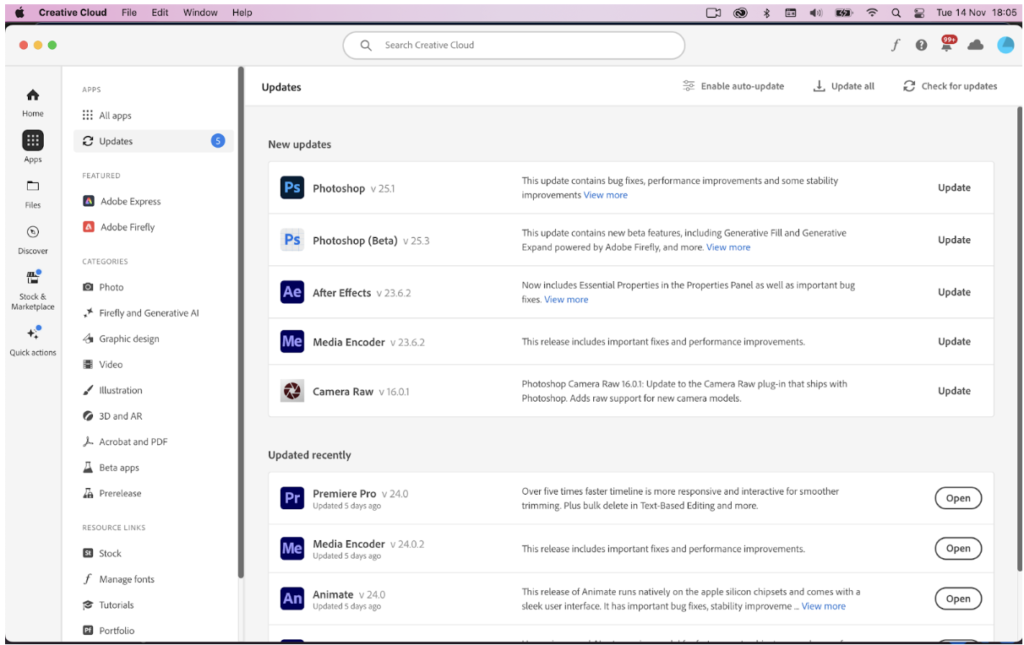
You don’t need After Effects installed on your device to use MOGRTs in Premiere Pro. However, if you have an older After Effects version installed, it can still cause problems. This is because a MOGRT is created in AE, and while it doesn’t need the software to run it, an out-of-date app can create a conflict. Update After Effects or remove it from your device to test if this is the cause of your problem.
Move your MOGRT Files folder and Reinstall.
While saving your MOGRT files to your Adobe Library Motion Graphics Templates folder is good practice, you can import them from anywhere on your system. Premiere may be having issues accessing the template files if, for example, they’re referenced from your Downloads Folder, or they are saved to a different hard drive to Premiere Pro.
If Premiere won’t let you select your templates or is displaying Offline Media in their place, it is likely that the software can’t find them. As with footage in Premiere, the files are referenced from where you save them – make sure the route to finding them is as easy as possible, and keep your assets well organized.
Check your Folder Permissions
If you are getting an Error Message when you launch Premiere telling you it cannot load third-party plugins or can’t access your Preferences Folder, then the issue is in how Premiere Pro is set up.
While the error message might read that the problem is with audio plugins, any issues accessing your Preferences Folder can result in no Third-Party plugins being available to you from within the software.
While this issue can occur on a PC, it is primarily a Mac-based problem due to the additional security around writing to particular folders. Premiere is trying to find and adjust files that it doesn’t have your permission to change.
The fix should be simple – find the Preferences folder and change it to Read and Write. However, finding the exact folder it has an issue with can take a long time and a lot of trial and error, so here is a quick fix.
- Go to Library > Application Support > Adobe.
- Select the Premiere Pro folder and hit Command+I to open the Info Tab.
- At the bottom of the Panel, click the padlock icon.
- Enter your system password and hit OK.
- Click on the Read Only drop-down menu and choose Read and Write.
- Click the small download arrow at the bottom of the Panel and choose Apply to Enclosed Items…
- If you save your MOGRT files to a different location, select the folder and hit Command+I to open the info tab.
- Repeat the steps of changing the folder to Read and Write, then Apply to Enclosed Items.
Important: You may see that the folder you are selecting is already set to Read and Write, but it is still essential to complete these steps to ensure that all enclosing folders have the correct permissions.
Plugin Conflicts
Sometimes, there are conflicts between plugins installed in Premiere, and it can be challenging to work out where the problem is coming from. Unfortunately, if there is a conflict causing something not to work, there is little you can do.
With MOGRTs, the most likely issue with plugins is that you need something that was used to create the animated element. This occurs often with Fonts, but Premiere is fantastic about letting you know and resolving it. Installing the missing assets before reimporting your MOGRT can resolve missing plugin issues.
If you’ve tried all the other Troubleshooting methods and your MOGRT still isn’t working, you can try deleting other third-party plugins one at a time until you find out which is causing the conflict.
MOGRT files are fantastic assets you can use repeatedly to produce stunning animated compositions. With constant updates to software and technology, it is no wonder that a complex program such as Premiere Pro has glitches and issues. Fortunately, the internet is always here to help you troubleshoot your Premiere problems. Now that you’ve fixed your MOGRT installation issues, check out our incredible collection, ready to download today.