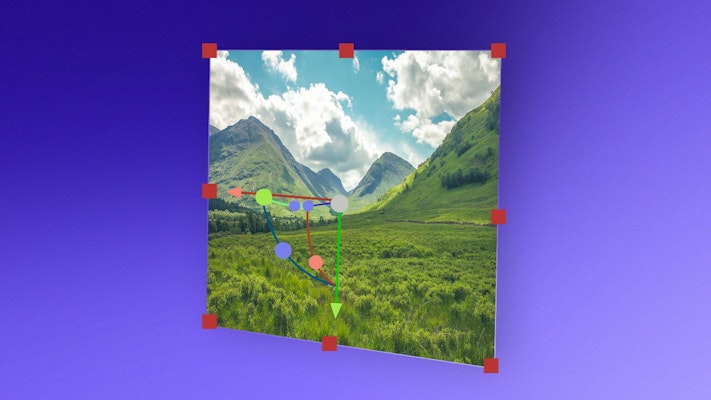The Adobe After Effects 3D camera tracker is quite hidden within the interface, but it is an important tool to know about. Knowing how to use the 3D camera tracker can save you hours in manually keyframing text and effects into your shots, and in this tutorial, we’re going to show you how.
Summary
Part 1: What is the 3D Camera Tracker?
Adobe After Effects 3D camera tracker is an incredibly clever tool that allows you to digitally track the movements of the camera used to film your clip. You may be familiar with other After Effects tracking systems, and this technique is similar. Unlike the other trackers, which produce keyframes based on 2D movement, the 3D camera tracker also tracks forward and backward motion.
The 3D camera tracker is most often used for adding elements to scenes where the camera is tracking forward/backward or zooming in/out. As you might imagine, this tool is used a lot when adding special effects to a scene. We will show you the basics of using the After Effects 3D camera tracker so that you can produce stunning compositions with practice and creativity.
Part 2: 3 Ways to Use the 3D Camera Tracker in After Effects
Step 1: Tracking Your Clip
The first step for adding an element to your Scene is to Track your clip. After Effects will do this by choosing distinct areas in your clip and following those markers Frame by Frame.
The first step for adding an element to your scene is to track your clip. After Effects will do this by choosing distinct areas in your clip and following those markers frame by frame.
- With your clip edited in the timeline, open the Track panel by clicking Window > Tracker.
- In the Tracker panel, click Track Camera.
- Go to the Effects Control panel and check the Render Track Points box.
- Wait for After Effects to analyze your clip. This can take several minutes, depending on the length and complexity of movement in your footage.
- When it is complete, AE will place small markers across your clip.
- Hover your cursor over the markers to see a small red circle and a triangle appear. This is called the Ground Plane and tells AE what in the clip is considered the ‘ground’ where your element will sit.
- Choose an area near where you want the element to sit within your shot, and click to mark the scene with the red circle.
- For the next step, you need to choose to add text, a solid, or a null. Follow the steps below.
Step 2: Adding Text to Your Scene
If you want to add Text to your Scene, it is crucial to think about the messaging you use; this technique is best for short, simple titles such as names and locations.
- With your area selected in the viewer, right-click inside the red circle and choose to Create Text.
- Select the new Text layer in the timeline and double click the text in the viewer to customize it.
- In the Layer panel, drop down the Transform options for the text and adjust the Scale (S), Rotation (R), and Position (P) of your title until it sits where you want it.
- Add any other effects to your title, such as Stroke, Texture, Bevel, etc., until you are happy with your composition.
- If you want to add a Shadow to your title, copy (Command+C or Control+C) and paste (Command+V or Control+V) your text layer.
- Adjust the Rotation and Position of the second layer so that it sits in the shadow position.
- Unclick the Constrain Proportions checkbox and stretch the text in the direction of the shadow.
- Adjust the Color and Opacity until you are happy with the look.
Step 3: Adding a Solid to Your Scene
Adding a solid layer to your scene can help you do several things, but the most used is creating customizable pre-comps. Using a solid, you can add images and graphics to your scene that can be swapped at a later point.
- With your area selected in the viewer, right-click and choose Create Solid.
- A Square Solid shape will appear on the screen. Using the Transform options, position your solid in your scene.
- If you add a photo or image of a particular size, the solid must be the same scale as the image. You can adjust the scale and dimensions of the solid by clicking Layer > Solid Settings > Adjust Width & Height.
- When you are happy with your solid position, right-click it in the timeline and choose Precompose.
- In the pop-up box, ensure you select to Leave All Attributes. The motion of your scene will still work in the same way, but you can now change the solid for something more interesting.
- Double-click to open the solid composition in the timeline.
- Delete the Solid layer and drag your graphic or image to the timeline.
- Scale the Image to fit the composition size.
- Return to the main timeline and your image should now be in your scene. You may want to adjust the Rotation, Scale, and Position again.
Step 4: Adding a Null to Your Scene
A null layer is an invisible layer that can retain all of the properties of any other layer. You can add your tracking points to a hidden layer and tie any other elements you want to the null.
- With the red circle selected in the viewer, right-click and choose to Create Null.
- Add any other elements to the scene, ensuring you check the 3D checkbox.
- Grab the Whip for the layers you have created and attach them to your Null layer.
- Any elements you connect to your null will follow the tracked animation you have made.
Part 3: Troubleshoot After Effects 3D Camera Tracker Issues
While the 3D camera tracker is a powerful tool, the results are very much based on your footage. There can be several reasons that the 3D camera tracking fails or doesn’t work in the way you would expect, so we put together a list of quick troubleshooting tips to help you along the way.
Can’t Select Tracking Points
If you can see tracking points all over your Image, but you can’t see the red circle to add your text to, it is likely to do with selecting your layers.
- Click off everything, so nothing is selected.
- Select your original media clip in the timeline.
- In the Effects Control panel, click on the Tracker effect.
- You can now add your text to the image.
3D Camera Tracking is Not Working
There are several reasons that AE might have problems interpreting your footage and finding clear tracking points, most of which have a solution:
Distorted Clips
If you shoot a lot using drone or action cameras like the GoPro, you are probably familiar with the lens distortion these cameras produce. A distorted shot can be troublesome to AE and might prevent the Tracker from working effectively. Reduce the distortion in your picture before you add the tracker.
Dramatic Changes in Movement
Big changes in speed or direction in your shot can also cause AE a bit of a headache. The 3D tracker tool works best with smooth, consistent camera movements, so keep that in mind when filming your shots. If you want your footage to be shaky, for example, in a found footage film, but still want to add things to your Scene, consider adding the handheld effect in the edit.
Not Enough Information
Sometimes AE will have problems tracking your shot if there is not enough information for it to do so. This could be that there is little in terms of objects in your Image or that the shot is too dark/bright to find clear markers.
One way to help After Effects with these more difficult shots is to drastically adjust the color elements in your shot, such as contrast and brightness, and to precompose it before adding the 3D camera effect. Once you have tracked the pre-comp, you can remove the color effects.
3D Camera Tracker Crashing
If the 3D Camera Tracker repeatedly crashes, there are a few things you can try;
- Precompose your clip, moving all attributes to the new comp.
- If you are using additional effects on your clip, try turning those off before tracking.
- Ensure the clip’s resolution matches the composition. Go to Composition > Composition Settings > adjust the Width and Height accordingly.
- Make sure your clip isn’t too long or too large.
- Ensure your After Effects software is up to date.
- Check that you have enough memory to complete the action.
- Increase the RAM allocated to After Effects.
For further details, check out our additional tutorial to learn more about troubleshooting RAM and preview errors in After Effects.
The After Effects 3D camera tracker is an incredibly powerful tool that can help you add exciting and trendy text, images, and special effects to your scenes. We’ve shown you three ways to use the tracker, and now it’s up to you to use your creativity and newfound skills to engage your audience.