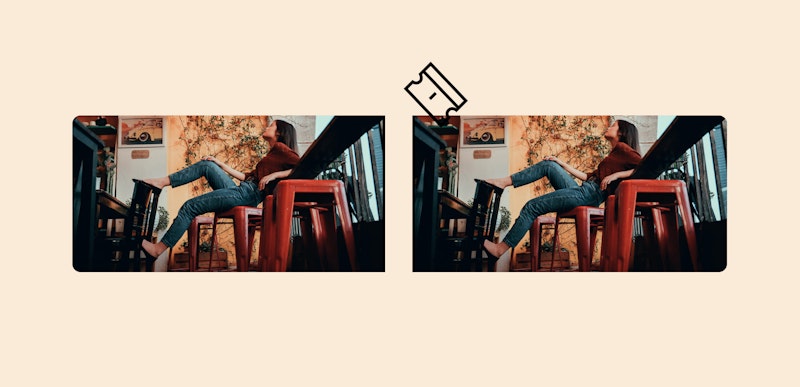Learning how to split clips in Final Cut Pro is one of the most basic skills you’ll need to understand in video editing. Once split in two, part of your clip can be rearranged or modified independently of its other half.
In this tutorial, we’ll be highlighting five different methods you’ll use again and again. We’ll show you how to split clips using the Blade Tool, Playhead, Position Tool, and by inserting a new clip. You will also learn how to simultaneously slice all clips at a single point on your timeline.
Understanding which approach is best for a different editing result is important, and learning the keyboard shortcuts for each technique will increase your efficiency as an editor. Let’s get started!
Summary
How to Split Clips in Final Cut Pro
1. Splitting Clips with the Blade Tool
The Blade tool is one of the most commonly used editing tools. It allows you to slice a clip into two clips which can each be arranged and edited individually. This is a great way to make precision edits using the mouse.
- Open your Project and add your footage to the Timeline.
- Select the Blade tool (shortcut B) and skim the clip until you find where you’d like to make the cut.
- Click your mouse, and the Blade tool will cut the clip into two.
2. Splitting Clips at the Playhead
You can split a clip directly at the Playhead using a keyboard shortcut. You’ll find this comes in handy if you’re previewing a video and just want to make a cut along the way.
- Move the playhead to the beginning of the timeline or whenever you want to begin your preview.
- Press Space to start playback of your video.
- When the playhead reaches a section you’d like to cut, press Command + B.
- The clip should split at the playhead. Easy peasy!
3. Splitting Multiple Clips Together
Using either of the methods above, you can actually split all clips on your timeline at the same time. This includes all the footage, titles, music, and more. The only difference to split all clips is that you’ll need to hold Shift and then use the Blade Tool or the Playhead in the same way as you did for one clip. You’ll find this is pretty helpful if you need to insert an intermission between a part one or two. And rather than split each one individually, instead, just do it all together in one click.
4. Splitting Clips with the Position Tool
The Position tool allows you to drag one clip into another clip, splitting it in two and removing the middle. If you’d like to insert cutaway footage without affecting the overall length of a clip, this is a great method to use.
- Select the Position tool.
- Drag the clip you’d like to move over the clip you’d like to split.
- The first clip should split the second clip in two, overwriting everything under it.
5. Splitting Clips by Inserting a Clip
Using a simple keyboard shortcut, you can insert a clip into the Timeline wherever you like, including right in the middle of another clip! Keyboard shortcuts like this can really save you time when you’re making a lot of edits.
- In the Browser, select the clip or clip range you’d like to insert.
- Move the Playhead to wherever you’d like to insert the clip in the Timeline.
- Press W (Insert) and your selected clip will appear in the timeline, splitting the original clip in two. Unlike using the Position Tool, this approach will not overwrite the middle of your original clip.
Alright, that covers the five main methods for splitting clips in Final Cut Pro X! Depending on your editing style, you may prefer to use just one or two of these methods most of the time. But ultimately, it’s all about helping you assemble your video faster!
Learning the basics of video editing like splitting clips is part of the foundation of becoming a great video editor. But an editor is only as capable as their tools, and if you would like to upgrade your toolkit, make sure to check out Motion Array. Our extensive library of Final Cut Pro add ons, effects, and plugins include everything you need to create top-notch videos.