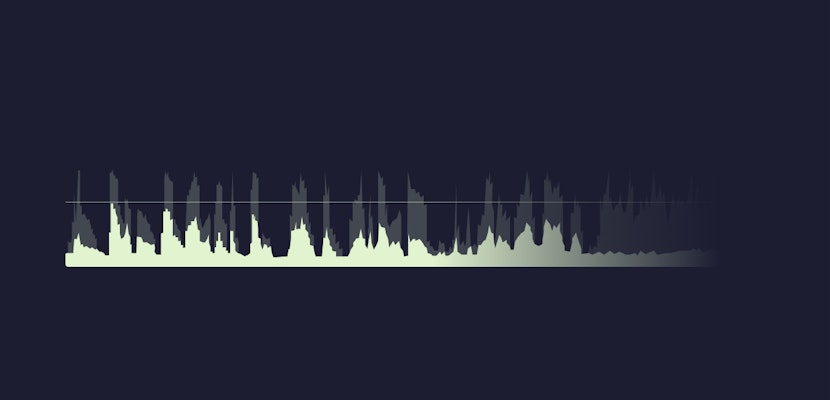There are a number of reasons you may want to rotate videos in Final Cut Pro. Maybe your footage was filmed sideways on a smartphone, or you’d like to create a spinning effect to tell a story. Either way, Final Cut Pro has multiple tools you can use, and we’re going to cover all of them in this article.
This tutorial will cover everything you need to know about rotating, resizing, and flipping your videos in FCPX, so let’s get spinning!
Summary
Part 1: How to Rotate and Resize your Video
Rotation is a Transformation property in Final Cut, so there are 2 different ways to adjust it. If you prefer using your mouse to drag and adjust your video, then you can use on-screen controls. If you’re looking for a more precise control, like achieving a direct 90-degree angle rotation, consider using the Inspector to adjust your video’s rotation.
Using the Onscreen Controls
Onscreen controls are great for tweaking and turning to “feel” out the best rotation for your video. They can be accessed just below the Viewer, which is where you’ll be making your adjustments.
- If you haven’t already, create your Project and add your footage by dragging it to the Timeline.
- Move the Playhead to the place in your video you’d like to edit and select that clip by clicking on.
- Below the Viewer open the pop-up controls to the left and select Transform.
- In the center of your footage, you should see an anchor with a blue handle off to the side. Drag that blue handle to rotate the image.
Using the Inspector
This method will allow you to input the exact angle you’d like to rotate, so it’s better for precise adjustments. Familiarizing yourself with the Inspector will also allow you to adjust the Anchor so you can change what central point your video is spinning around.
- Select the clip you’d like to rotate by clicking it in the Timeline.
- Open the Inspector and make sure the video tab is open.
- Click the number to the right of the Rotation control and type in the number you’d like to rotate, for example, “90” to rotate at a right angle, press Enter when you’re done.
- You can also make adjustments to the Anchor control which will change the central point your image rotates around. If you do this you will probably want to also adjust the Position controls to re-center the image.
Adjusting to Avoid Black Corners
If you rotate a video clip, you’ll likely leave some black space around the edges of the Viewer. You can fix this with a few simple adjustments in the Inspector or the Viewer.
- In the Inspector, use the Position control to change the X and Y attributes and move your video so it fills up the screen. You can also do this by clicking and dragging the image in the Viewer.
- You may need to increase the size of your footage by increasing the Scale control. You can find this in the Inspector below the Position and Rotation controls.
- Keep adjusting the Position and Scale controls until your image fills the frame with no black edges around the side.
Using Keyframes to Animate your Rotation
All of the above methods will allow you to turn and adjust your video so that it’s properly oriented for the duration of the clip. If you’d like to actually make the video spin you can accomplish that simply using keyframes.
- Move the Playhead to the place in your Timeline where you’d like to start the spin movement.
- In the Inspector, click the diamond to the right of the Position, Rotation, & Scale controls. This will create a keyframe for each of those controls, “locking” your video into place at that point in time.
- Move the Playhead forward to where you’d like your rotation movement to stop, and create another keyframe for each of those controls again, just as before.
- Make whatever adjustments to Position, Rotation or Scale that you’d like, using either the Inspector or the Viewer, just don’t move the Playhead until you’re done.
- When you’re done, move the playhead back to the beginning and press play to survey your work. Your video should spin between your beginning and end keyframes.
Using everything you’ve learned above you should be able to rotate, zoom in, and adjust your footage without any difficulty. If this is your first time working with keyframes, then don’t forget what you’ve just learned, because keyframes open up an entire world of creativity that can be used for every control and adjustment you will ever use in Final Cut.
Part 2: How to Flip Your Video
When you look in the mirror, the image you see is flipped horizontally. We can achieve this same effect easily in Final Cut Pro, flipping videos either horizontally or vertically by adjusting their Scale properties in the Inspector.
- Select the clip you’d like to change in the Timeline, and make sure the Playhead is in a good position to view the clip.
- In the Inspector under the video tab, change the Scale X or Scale Y control to -100. This will flip your image horizontally or vertically.
Pretty easy isn’t it! The above techniques cover everything you need to rotate and flip your videos in Final Cut Pro, including using Keyframes to animate that effect. You can use the onscreen controls to tweak and adjust, or the Inspector for precision. So next time you’ve got an off-kilter cameraman, you can confidently say “We’ll fix it in post!”
We’ve covered some of the basic features of Final Cut Pro above, and of course, you can use all these built-in controls to achieve a huge variety of different looks for your videos, but it doesn’t have to stop there. Motion Array is a resource with thousands of plugins, templates, and add-ons for Final Cut Pro. With their extensive library of resources, there’s no limit to the effects you can create in Final Cut Pro.