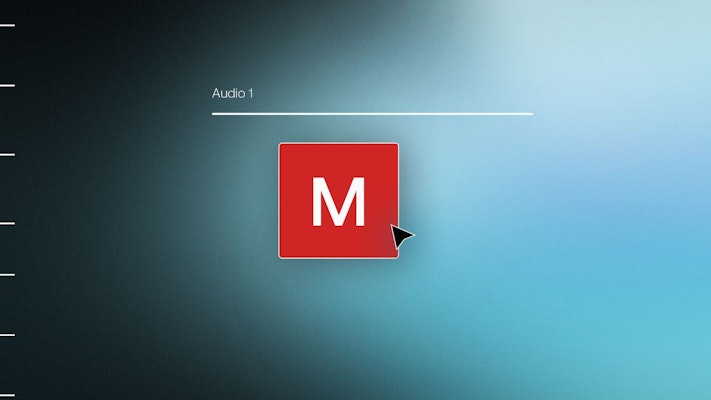Sometimes, usually when you really don’t have time for it, you suddenly find yourself with no audio in DaVinci Resolve 17. In this article, we will help you troubleshoot your no audio issues and offer solutions to get your sound back so you can get that project finished on time.
Summary
Part 1: Quick Checklist for No Audio Issues in DaVinci Resolve 17
So you have no audio in DaVinci Resolve 17? Let’s start with a few quick checks you need to do to find out what the reason is and then we will cover how to solve more challenging problems.
- Identify if your operating system has sound outside of DaVinci Resolve. If not, check your system settings and make sure your audio devices are working. Once working, restart DaVinci Resolve to ensure the changes take effect.
- If your system has sound, check that your video clip or audio file has sound. You can check this by:
- Playing your file outside of DaVinci Resolve to see if it has audio. If there is no audio in your original footage, use another file with working audio.
- Checking that your file shows a waveform in DaVinci Resolve and that the meters are moving when you play your file.
- Checking that your file’s audio track has not been muted or the volume lowered. You can right-click and reset the audio settings.
- If you see a waveform and the meters are moving while your system has sound, check that DaVinci’s sound has not been muted, the volume lowered, or the sound dimmed.
Part 2: Common Fixes for No Audio Issues in DaVinci Resolve 17
If you still have no audio or sound after performing all these checks, here are a few common problems and how to solve them.
DaVinci’s Audio Settings:
- Open the DaVinci Resolve menu under Preferences > System > Video and Audio I/O.
- Under Speaker setup, check that the device listed is the same as your operating system audio output.
Note: Sometimes these settings become mismatched. For example, when you have unplugged your headphones and DaVinci Resolve is set to Use System Setting, it won’t recognize the change without a restart.
- If the Use System Setting option does not work with some audio devices, such as bluetooth headsets, you may need to set it to Manual and select the correct device from the drop-down menu.
- Ensure you assign the Left and Right Output to this device before you save it, otherwise, you will still have no sound. A restart may be required for the settings to take effect.
Bus Output Settings:
If the Audio settings did not fix the no audio in your timeline, and you do have sound when playing files in the Media tab, chances are your audio track is not assigned to the main Bus Output.
DaVinci Resolve 17 brought some changes to how this works and the old Main Out bus is now simply called Bus 1. When you create new projects it is unlikely to be a problem as it is set up automatically. However, if you opened an older project from a previous version or changed some bus output settings, you may find that your audio tracks are not assigned to Bus 1.
- In the Edit or Fairlight tab, go to Index > Tracks > Bus 1 (B1).
- Just above the meter for your audio track, Bus 1 should be listed under Bus Outputs. Check the eyeball icon if you do not see it.
- Click on the plus button next to Bus Outputs for your audio track and select Bus 1.
- Sometimes even if the B1 is active, it still has no sound, so delete and add the B1 again.
- Look at your meters in the mixer and check if your Bus Outputs have been assigned correctly.
- Go to Bus Assign and make sure the Available Tracks > Audio 1 is going to B1.
- When you playback your audio, the meter under Bus 1 should be moving.
Your audio track should now output to Bus 1 and solve your no audio issue.
Patch Settings:
- Select the Fairlight menu then Patch Input/Output.
- In the Source drop-down, select Bus Outputs, and in the Destination drop-down select Audio Outputs.
- Make sure your Bus 1 Left and Right are patched to the correct audio device. This should be the same as your current system setting – if you are listening through speakers it should be your speakers, if you are listening through headphones it should be your headphones.
To solve no audio issues in DaVinci Resolve 17 quickly, you first need to diagnose the problem. Check your system sound and DaVinci’s preferences and make sure your files have working audio. Common solutions are often found in DaVinci Resolve’s audio, bus output, or patch settings.
Follow the steps in this article to find the right solution to your no audio issues and avoid future delays. Check out our detailed article for resolving DaVinci Resolve media offline issues.