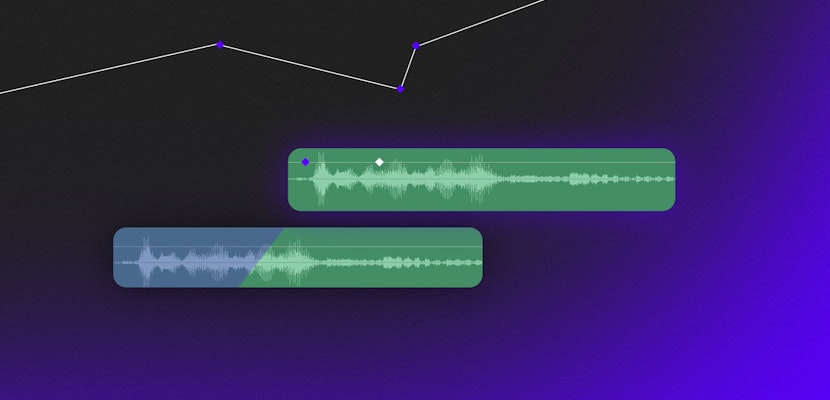Maybe you’re interested in a smoother playback on your project, or maybe you’re in the final stages and want to export your timeline. Either way, learning how to render in DaVinci Resolve is an important step in getting to grips with the program.

In this tutorial you’ll learn some quick tips on using DaVinci Resolve to render the timeline, improving your playback speed and smoothness. You’ll also find out what you need to do to take your project from a timeline within DaVinci Resolve to a final file that you can upload to YouTube, or share using another platform.
Summary
Part 1: Render Timeline For Quicker Playback
If you want your timeline to playback quicker within DaVinci Resolve, you have two main options. The first is rendering your cache, which will optimize the playback of just the timeline you’ve created so far. The other is optimizing media in the Media Pool to create a proxy (a lower quality version of your clip, allowing for quicker playback of your timeline) even as you continue to add new clips.
Option 1: Render Cache
- Open your timeline in the Edit tab.
- Click and drag across your timeline to select all of your clips.
- Right-click on your highlighted clips and select Render Cache Fusion Output > On.
- In the top toolbar select Playback > Render Cache > User.
- Wait until the red bar above your timeline turns blue, signaling it is optimized for playback.
Option 2: Optimize Media
- Enter the Media or Edit tab.
- Select your desired media in the Media Pool by pressing the Control key while you click on the clips you want to select to highlight multiple clips.
- Once you have made your selection, right-click, and select Generate Optimized Media.
- A message will appear telling you the estimated time it will take to optimize your media. Once it’s finished, your media will be optimized for playback whether you have already added it to your timeline or not.
Part 2: Export Your Final Video
When it comes to exporting your timeline, you need to choose several settings to decide the type of final file you’ll end up with. All of this is done in the Delivery tab of DaVinci Resolve, where you can quickly export your clips using the render settings.
Step 1: Quick Overview of the Delivery Tab
- You will adjust your settings in the top left window where you find the Render Settings.
- You can scrub through your final timeline at the bottom of the screen, or watch it playback on your preview window at the center screen. You won’t be able to make any changes to your timeline here.
- See how many versions of your project are in line to be exported in the Render Queue in the top right of your screen.
Step 2: Best Render Settings for a YouTube Upload
DaVinci Resolve makes life easier for the user by having a range of export templates. These are ideal if you don’t want to spend time creating your own custom render settings. Here is the best way to quickly export a video for YouTube.
- Select YouTube from the Render Settings menu.
- The system will preselect the Resolution and Frame rate according to your project, in general, it is always 1080p.
- You can always change the format. The preselected option will always be H.264.
- Select the Upload directly to YouTube checkbox and you will see the basic settings:
- Title and Description
- Visibility – Private, Public, or Unlisted. We recommend you select Private so you can go to YouTube Studio and make all the adjustments you need.
- Category
- Click on Add to Render Queue.
- On the top right corner of the timeline there is a Render setting with a drop-down to select either Entire Timeline or In/Out Range. You can use the In/Out Range to render only a portion of your project that you set your In and Out points to.
- When you have added all of the projects you want to export, click on the Render All button in the Render Queue workspace.
- If you have more than one job on the queue, you can either select individual clips by clicking Ctrl or all clips by clicking Shift and then click Render All.
Remember, your render time will depend on the length of your video and you can see the time elapsed and an estimation of the time left on your export at the bottom of your Render Queue while it’s exporting.
Bonus Step: Quick Export
If you are looking for a quick way to export your work on DaVinci Resolve 17, go to the Cut tab and on the top right corner, you will see the Quick Export option. Once you click on it, you will notice a small pop-up window with 4 export options:
- H.264: when you just need a video file, this is your go-to option. If you want to render to another video format, you will need to use the full Render settings in the Delivery tab. Follow the steps above.
- YouTube: use the Manage Account button to directly post to your YouTube channel. This setting will post the file in H.264 as well.
- Vimeo: use the Manage Account button to directly post to your Vimeo channel.
- Twitter: use the Manage Account button to directly post to your Twitter account.
Tip: If you want to have your social accounts set up in DaVinci Resolve 17, go to Preferences > Interner Accounts. There you will see the Sign in button for each social platform that you can set up. As long as you are signed in, DaVinci Resolve will automatically upload your videos.
When it comes to how to render in DaVinci Resolve, you’ve now not only understood how to make your playback faster within your timeline but also the basics of how to export your final project. If you are interested in learning more about the best export settings for your project, then check out our tutorial article on identifying and putting in place the best export settings for your DaVinci Resolve project.